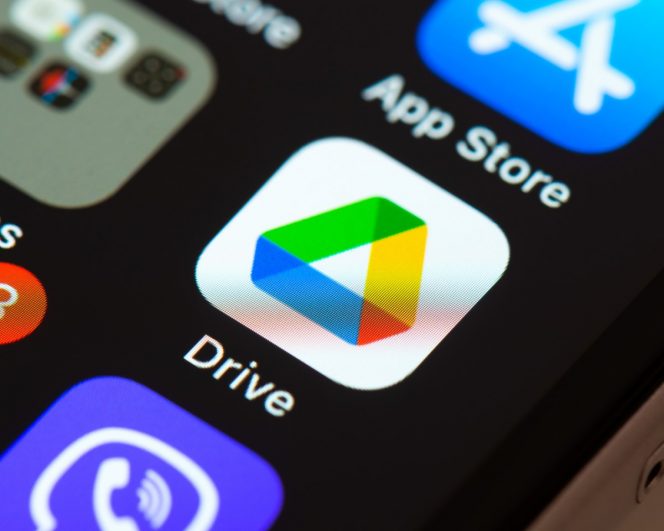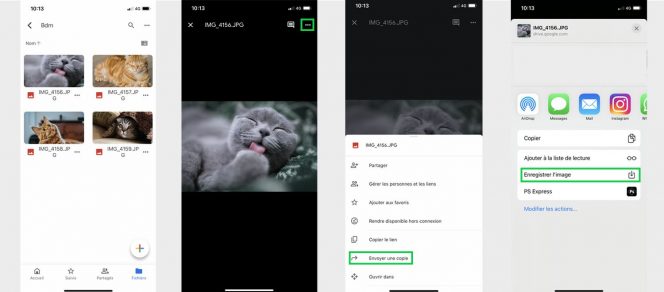Ontdek hoe u vanaf uw iPhone foto’s kunt uploaden die zijn opgeslagen op uw Google Drive-account.
Op de iPhone moet je de optie “Stuur een kopie” gebruiken om een afbeelding van Google Drive te uploaden. © Thomas Tudor – stock.adobe.com
Upload een afbeelding die is opgeslagen in Google Drive via computer Afbeelding, open de afbeelding en klik op het uploadpictogram rechtsboven. Op de iPhone is er in de exclusieve app geen duidelijke downloadknop. Ontdek stap voor stap hoe u eenvoudig uw foto’s van Google Drive naar uw iPhone downloadt.
Foto’s uploaden die zijn opgeslagen op Google Drive met iPhone with
1. Open de Google Drive-app,
2. Klik op de afbeelding van uw keuze om deze te openen,
3. Tik op de drie kleine stippen rechtsboven,
4. Selecteer de optie Stuur een kopieEn de
5. Het opent een venster met verschillende partitie-opties. Door naar beneden te scrollen op het scherm, kunt u op الضغط . drukken sla de foto opEn de
6. De gedownloade afbeelding is te vinden in uw galerij Afbeeldingen.
Let op: als je .pdf- of .txt-bestanden wilt downloaden, heb je misschien niet de mogelijkheid om als afbeelding op te slaan, maar je kunt het document wel kopiëren of delen in je berichten via andere apps (Nieuws, Mail, WhatsApp, Messenger.. .).
Meerdere foto’s tegelijk uploaden in Google Drive
Op de iPhone is het niet mogelijk om meerdere foto’s tegelijk te downloaden, herhaal gewoon het hierboven beschreven proces voor elke foto die u wilt downloaden. Als je meerdere foto’s selecteert, biedt Google Drive alleen de volgende opties: toevoegen aan favorieten, offline beschikbaar maken, foto’s verplaatsen of verwijderen in een andere map.
Als u echter veel foto’s moet uploaden, is het een goed idee om uw Google Drive-account met een webbrowser aan uw computer te koppelen. U kunt zelfs een groot aantal afbeeldingen op het bureaublad selecteren, met de rechtermuisknop klikken en op downloaden klikken. Uw foto’s worden gedownload naar de .zip-map. Het enige wat u hoeft te doen is met de rechtermuisknop op die .zip-map te klikken en deze te selecteren select alles splitsen… Krijg al je foto’s terug.


“Bekroonde schrijver. Social media-specialist. Introvert. Ongeneeslijke twitterfan. Organisator. Fervent popcultuurliefhebber.”