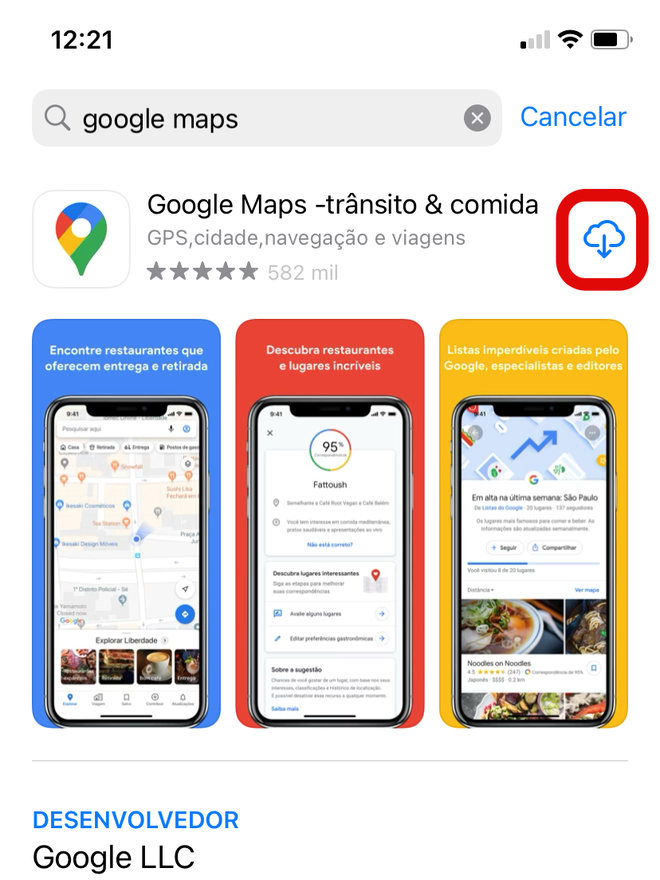Hallo de Google Kaarten is een geweldige app voor kaartnavigatie. Terwijl kaarten, van een appelHet brengt nog steeds niet alle bronnen die het biedt naar de Verenigde Staten en andere landen, en Brazilianen maken nog steeds uitgebreid gebruik van Google Maps om betere wandel-, auto- en fietsroutes te vinden naast andere gebruikte bronnen.
Aangezien de functies van Google Maps uitsluitend werken met een internetverbinding, kunnen er situaties zijn waarin het netwerk niet beschikbaar is, hetzij vanwege een gebrek aan datapakketten bij de operator of vanwege een lage verbindingsdekking op afgelegen locaties. . Voor degenen die de app gebruiken en ook door deze situaties moeten navigeren, biedt de service ook de mogelijkheid om kaarten van specifieke gebieden te downloaden.
De functie van het downloaden van regio’s voor offline toegang is heel eenvoudig en vermijdt volledig situaties waarin u zou kunnen worden verrast door het ontbreken van internet of het gebruik van fysieke kaarten tijdens het navigeren. Als de netwerkverbinding weer normaal is, werkt Google Maps het gedownloade fragment bij om mogelijke verrassingen te voorkomen.
Volg hieronder de stapsgewijze instructies die we voor u hebben opgesteld om te leren hoe u offline kaarten kunt downloaden op Google Maps Iphone.
Kaarten downloaden van Google Maps
niveau 1: Open de Google Maps-app op de iPhone. Als dat niet het geval is, opent u de App Store, typt u Google Maps in het zoekveld en klikt u vervolgens op Ophalen.
Stap 2: Klik op het blauwe pictogram in het zoekveld of op uw Google-profielfoto.
Stap 3: Selecteer de optie Offline kaarten.
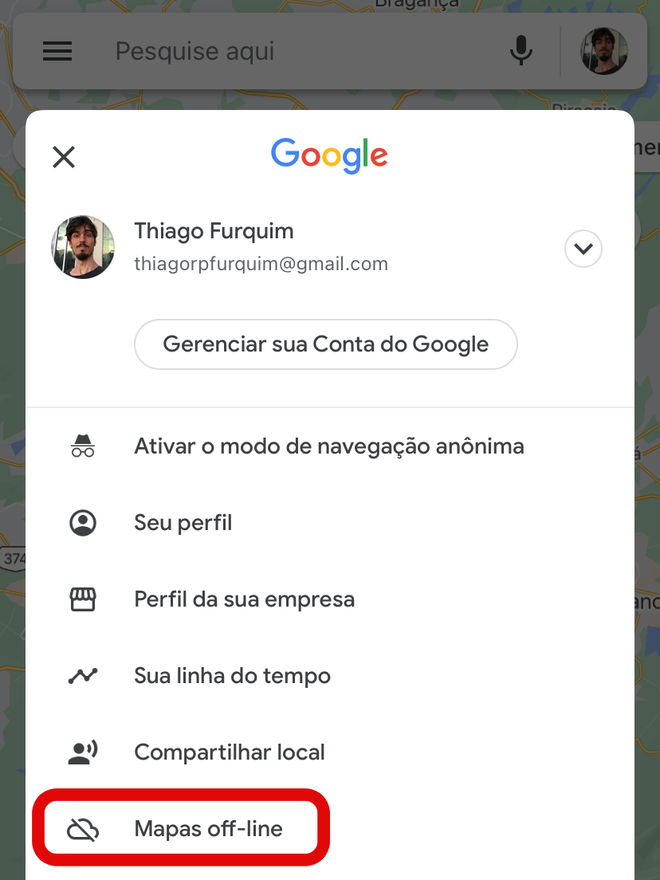
Stap 4: Klik op de optie “Kies uw kaart”.
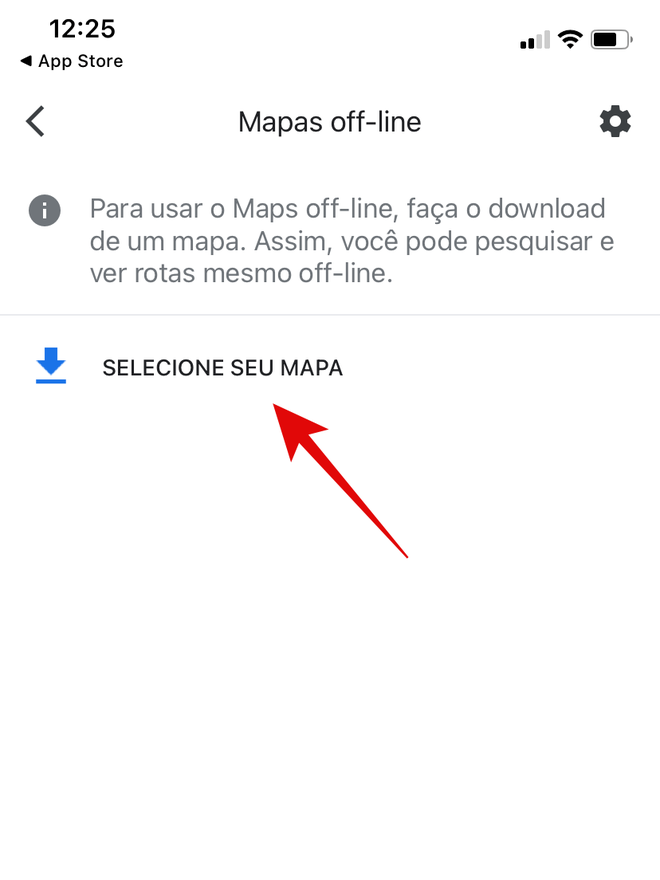
vijfde stap: Selecteer de grootte van de regio die u wilt downloaden. Klik ten slotte op “Downloaden”.
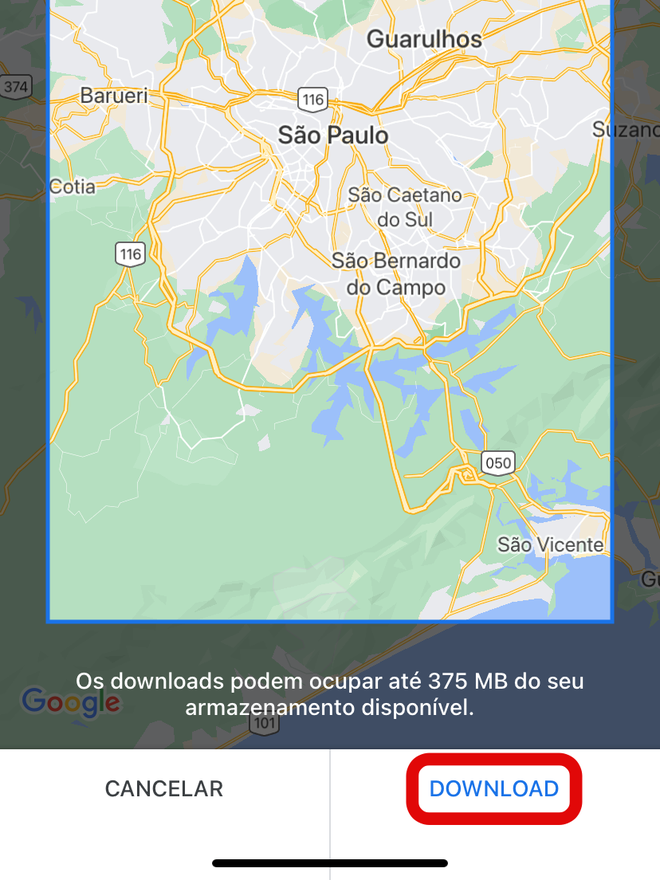
zesde stap: Als je een melding wilt ontvangen nadat het downloaden is voltooid, tik je op Inschakelen voor meldingen.
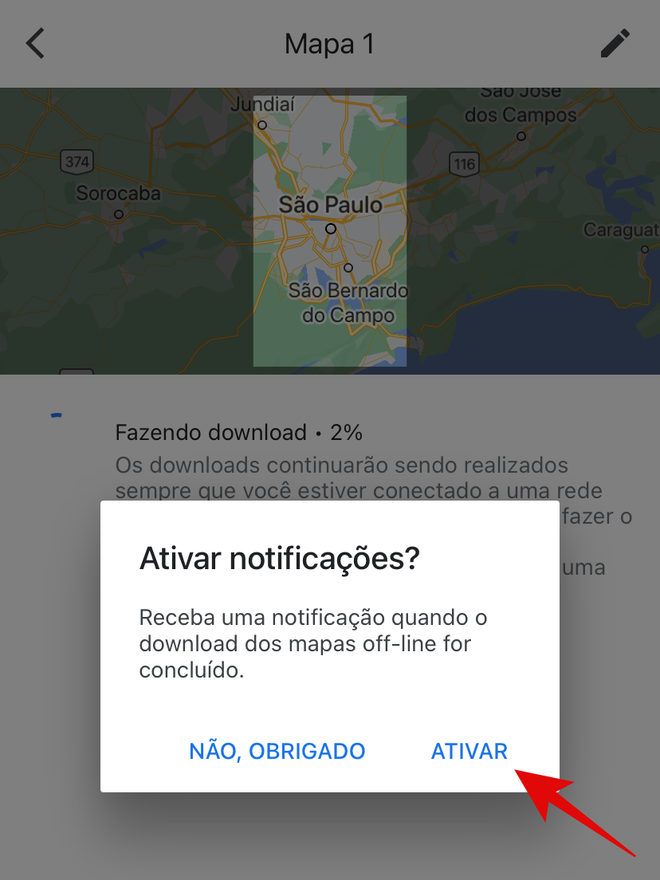
Zevende stap: Wacht een paar minuten totdat de kaart met succes naar de iPhone is gedownload.
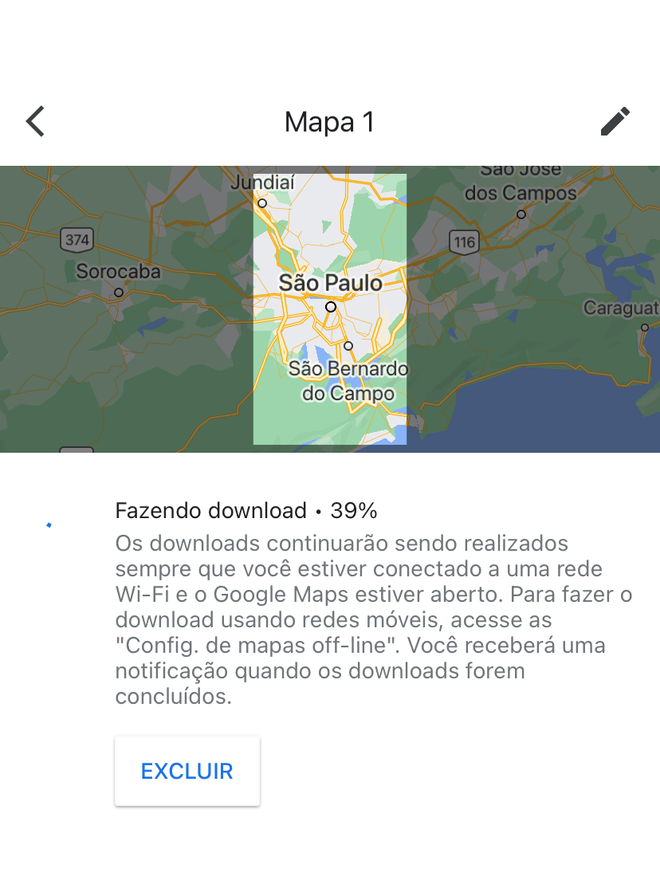
Klaar! Zodra de download is voltooid, kunt u eenvoudig door Google Maps bladeren in het gedownloade gebied zonder u zorgen te maken over de internetverbinding van uw iPhone.
Vond je dit artikel leuk?
Abonneer u op uw Canaltech-e-mail om dagelijkse updates te ontvangen met het laatste nieuws uit de wereld van technologie.

“Bekroonde schrijver. Social media-specialist. Introvert. Ongeneeslijke twitterfan. Organisator. Fervent popcultuurliefhebber.”