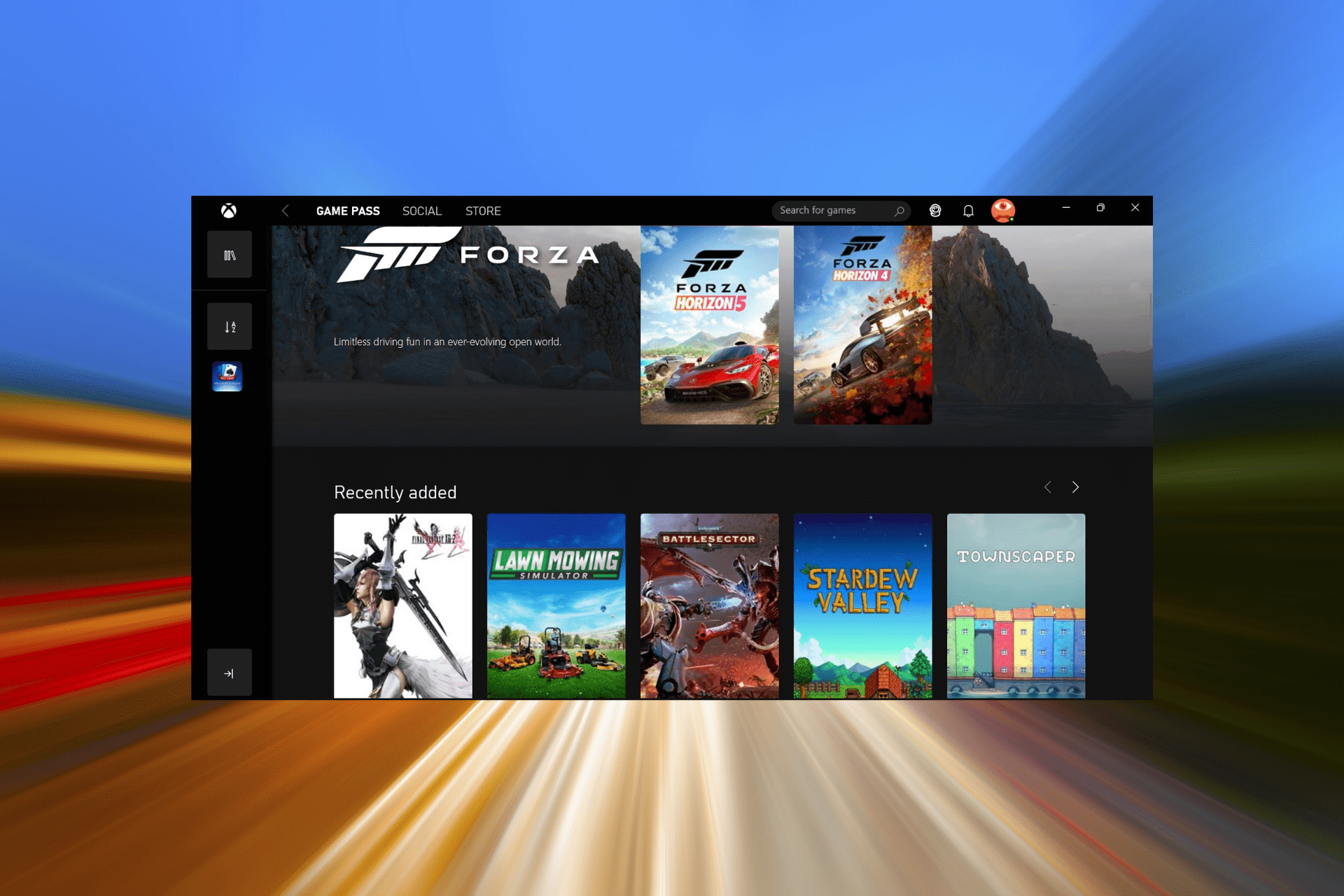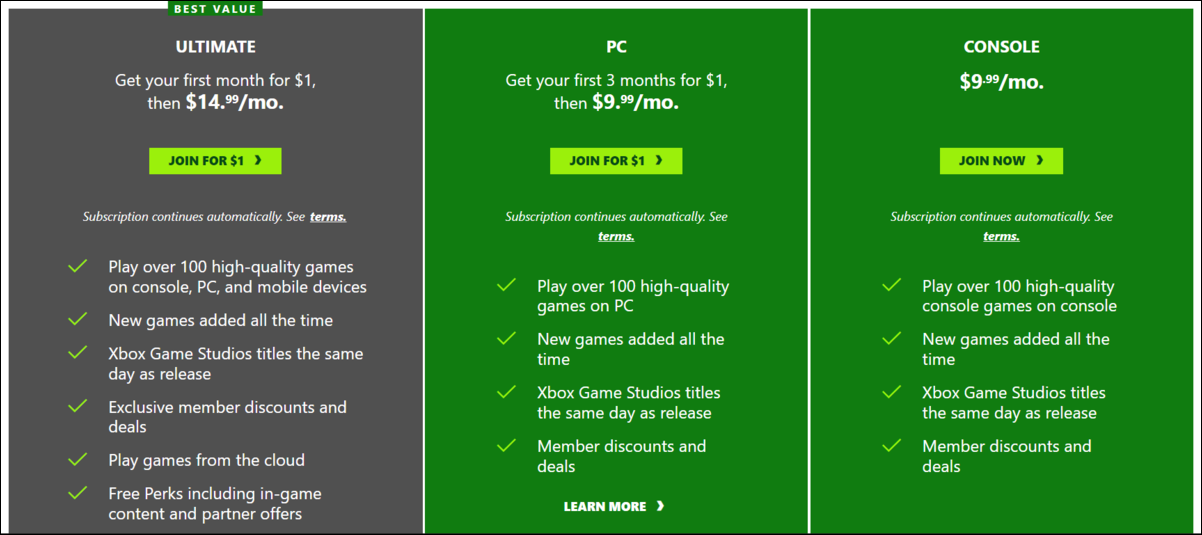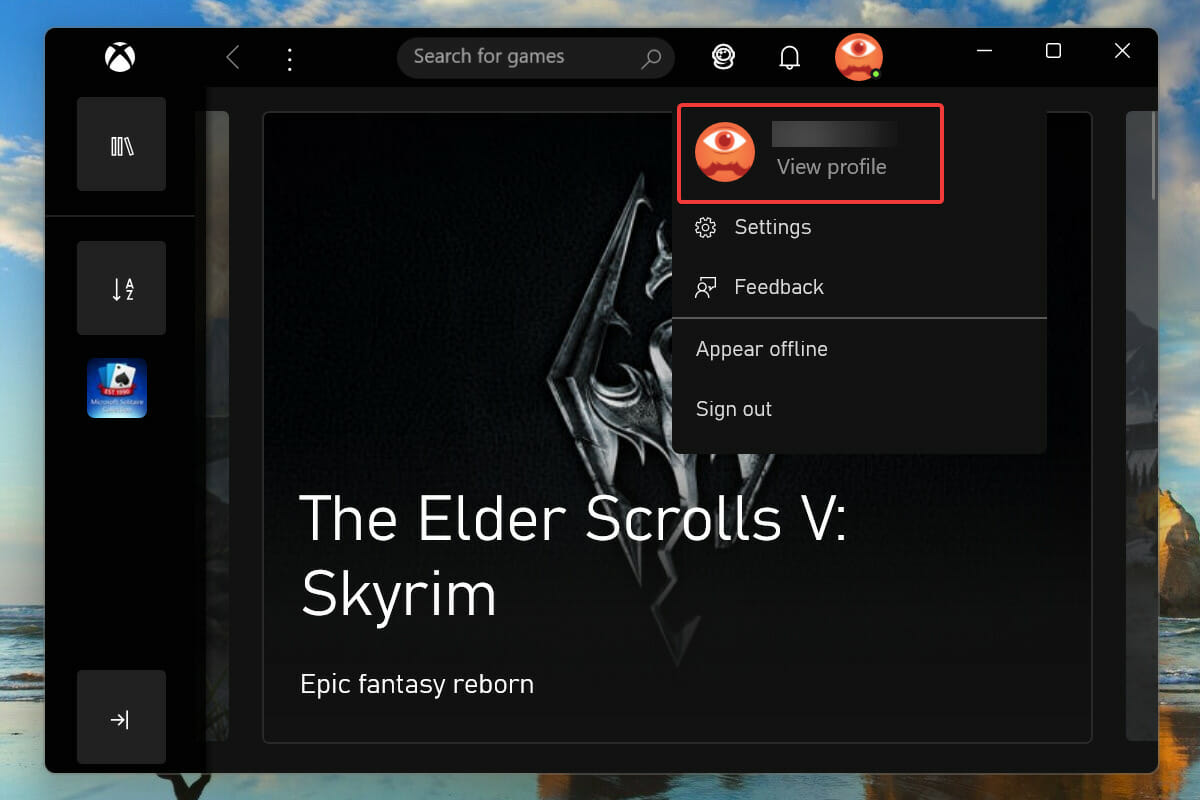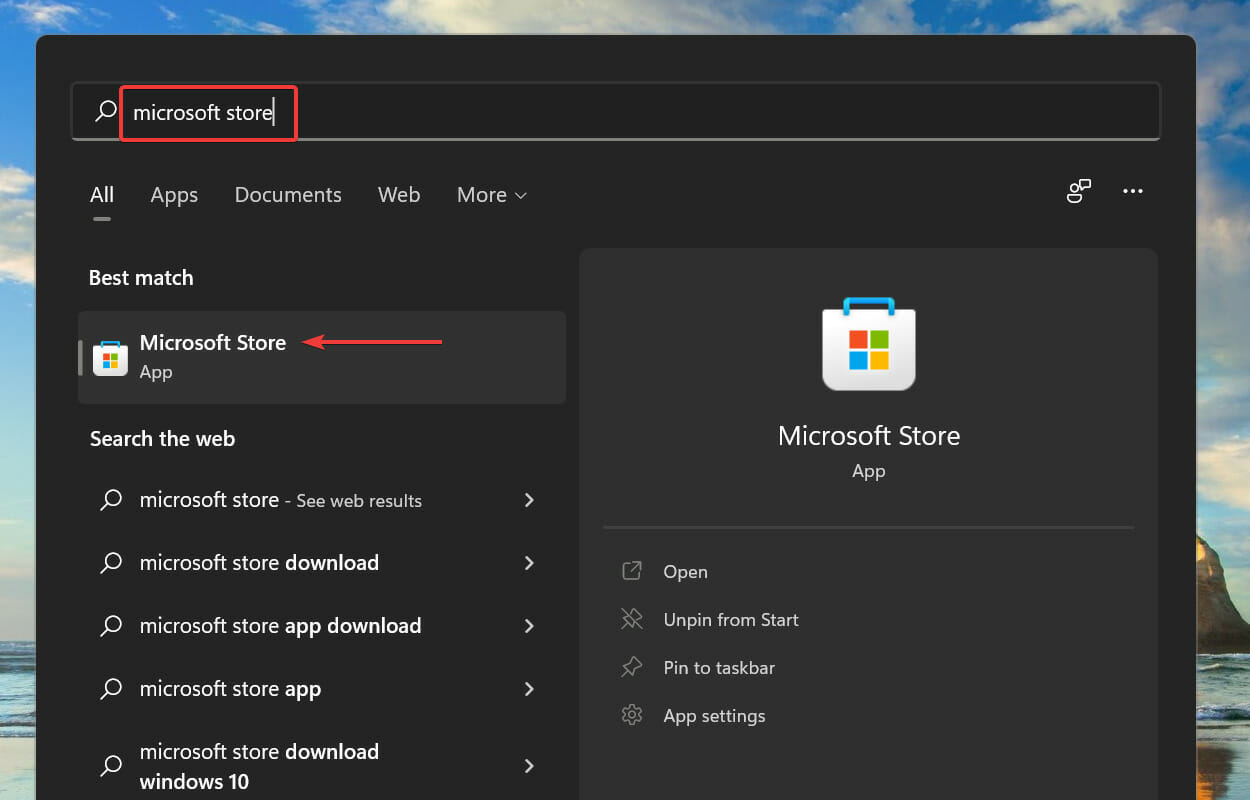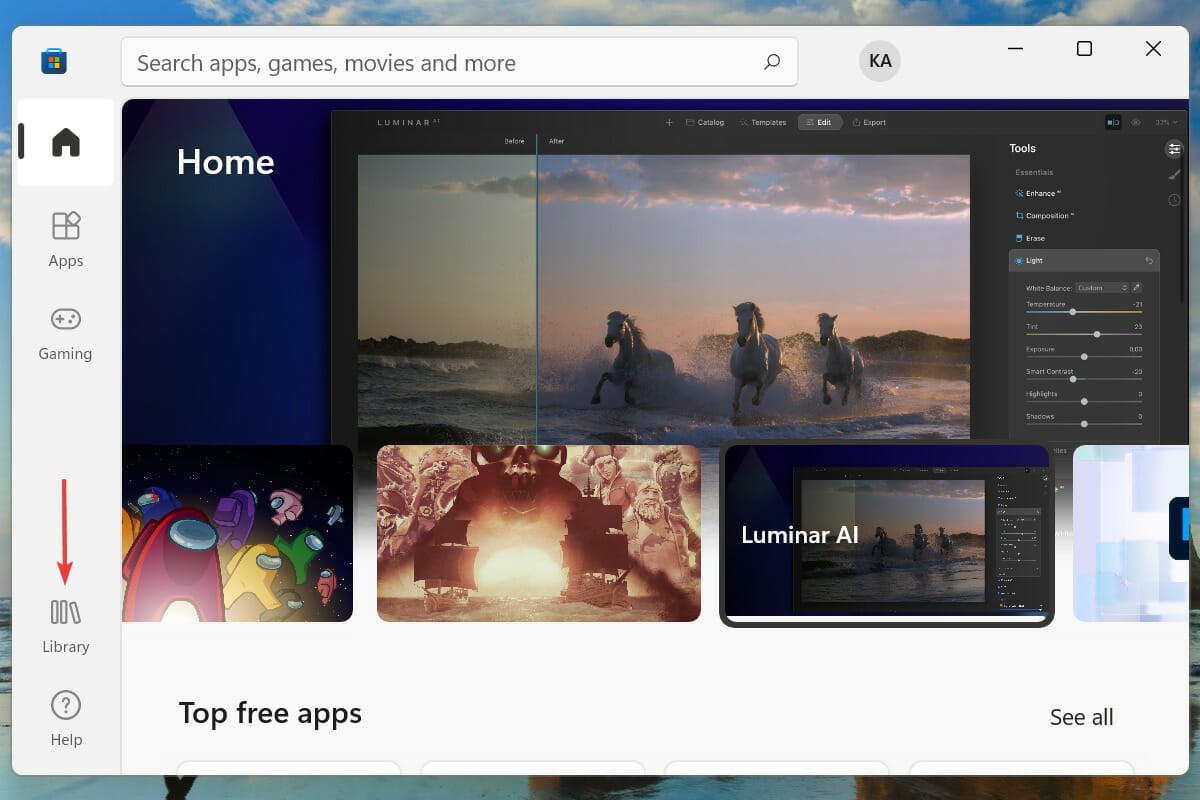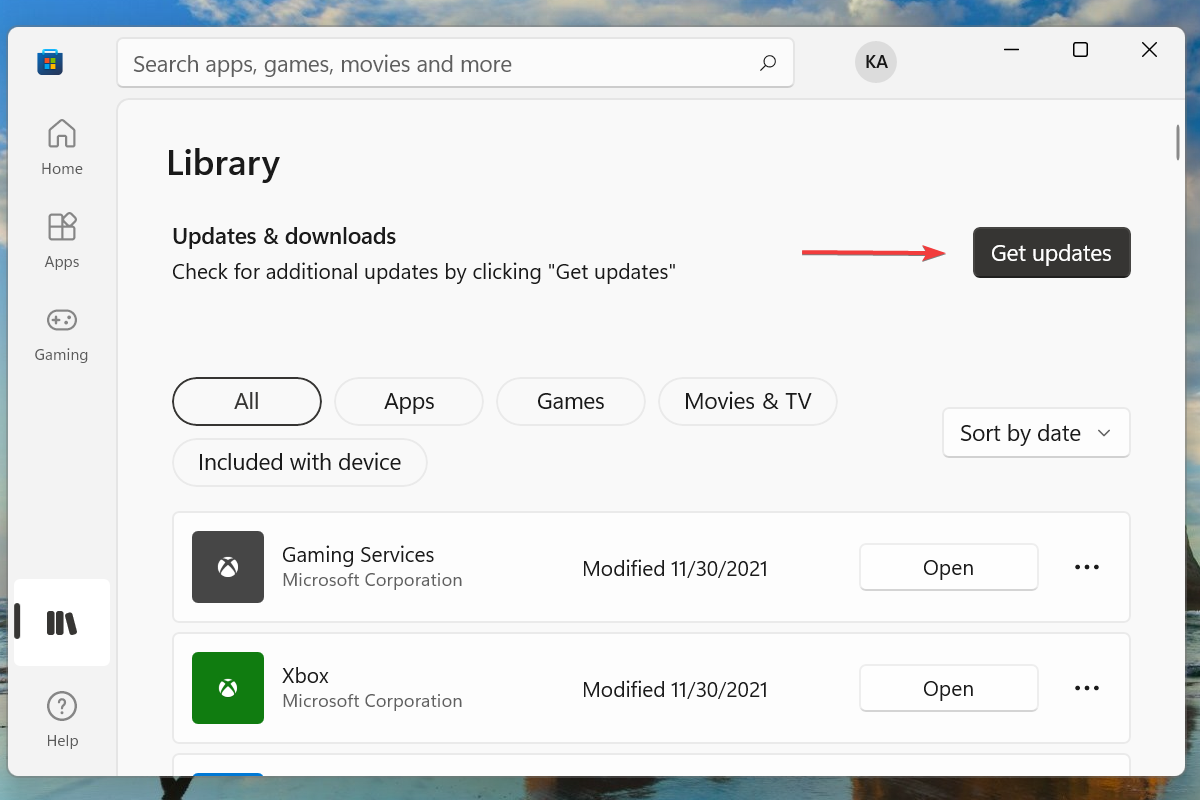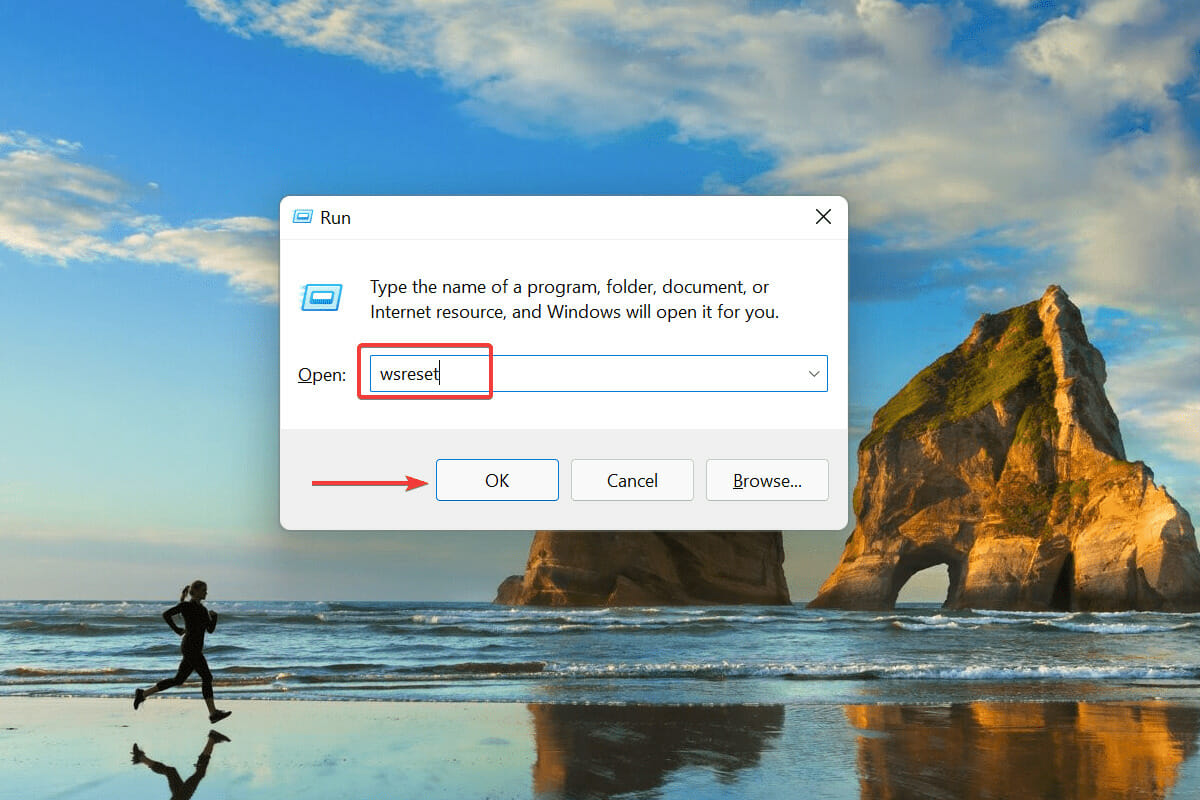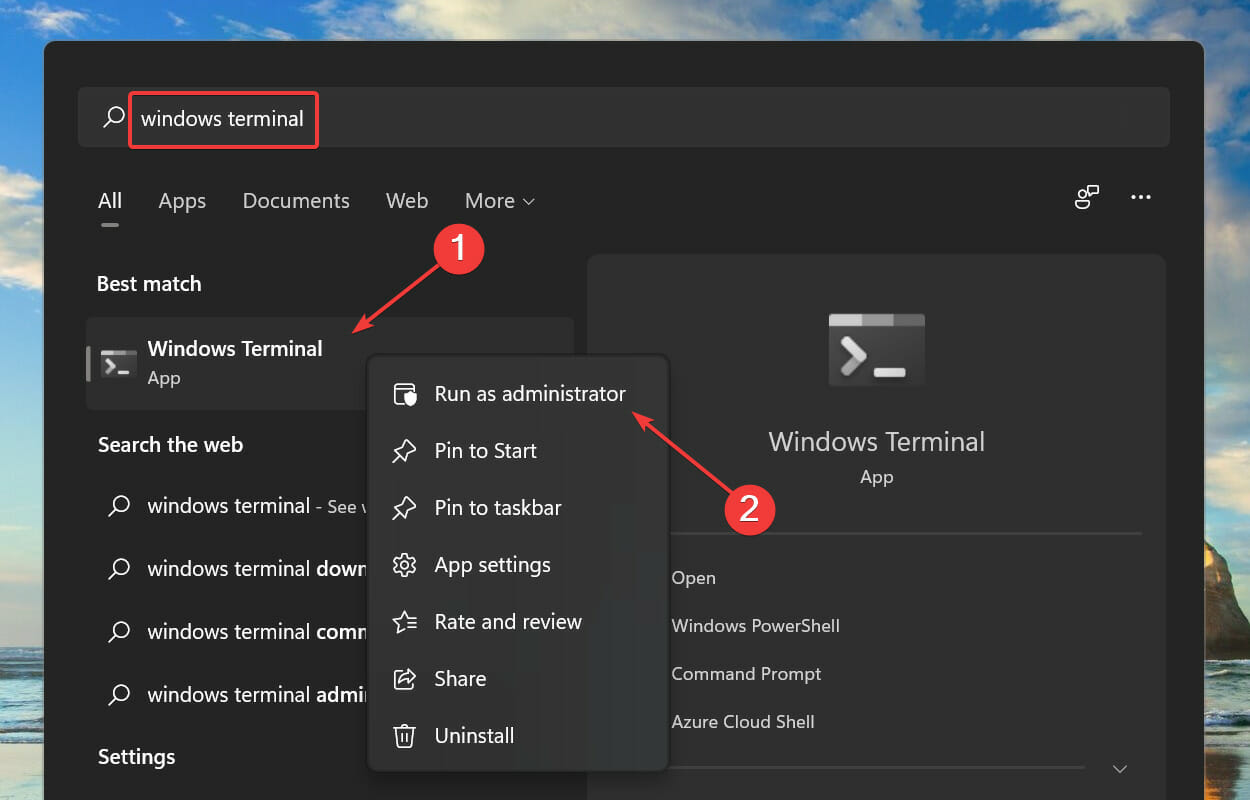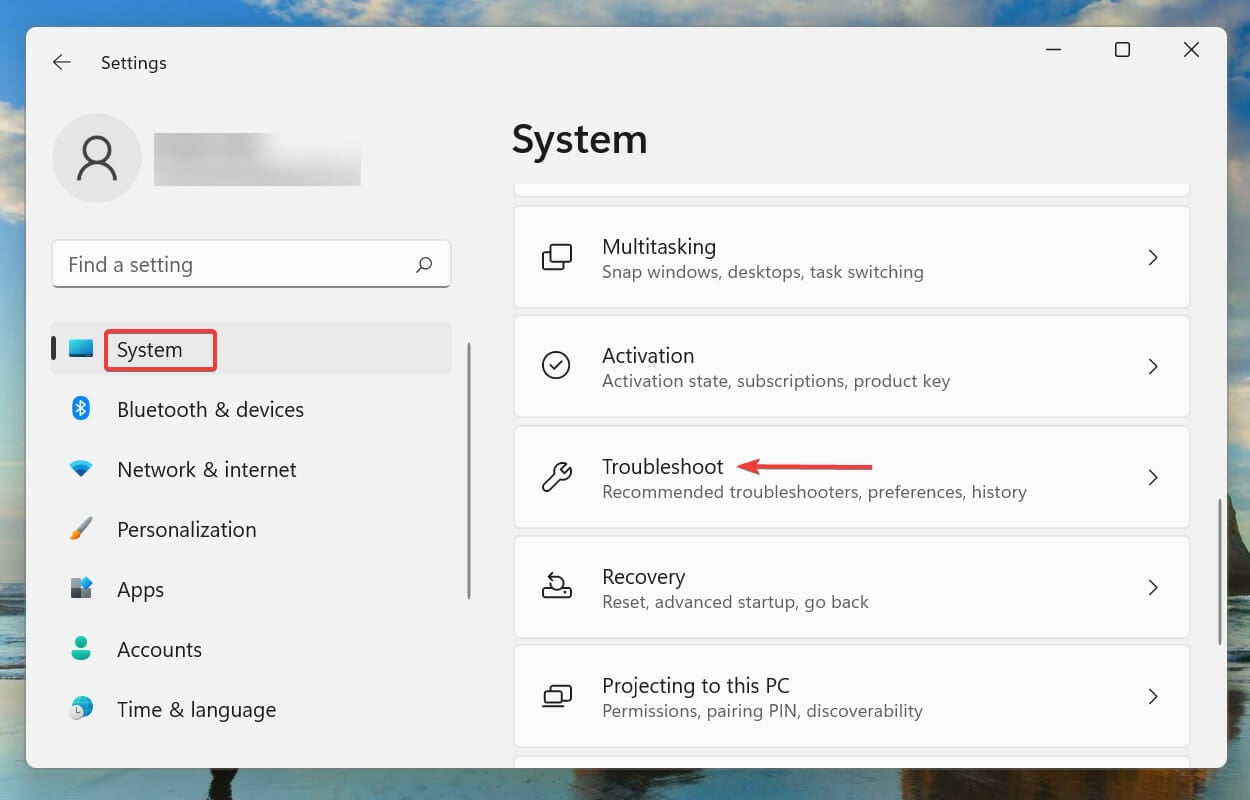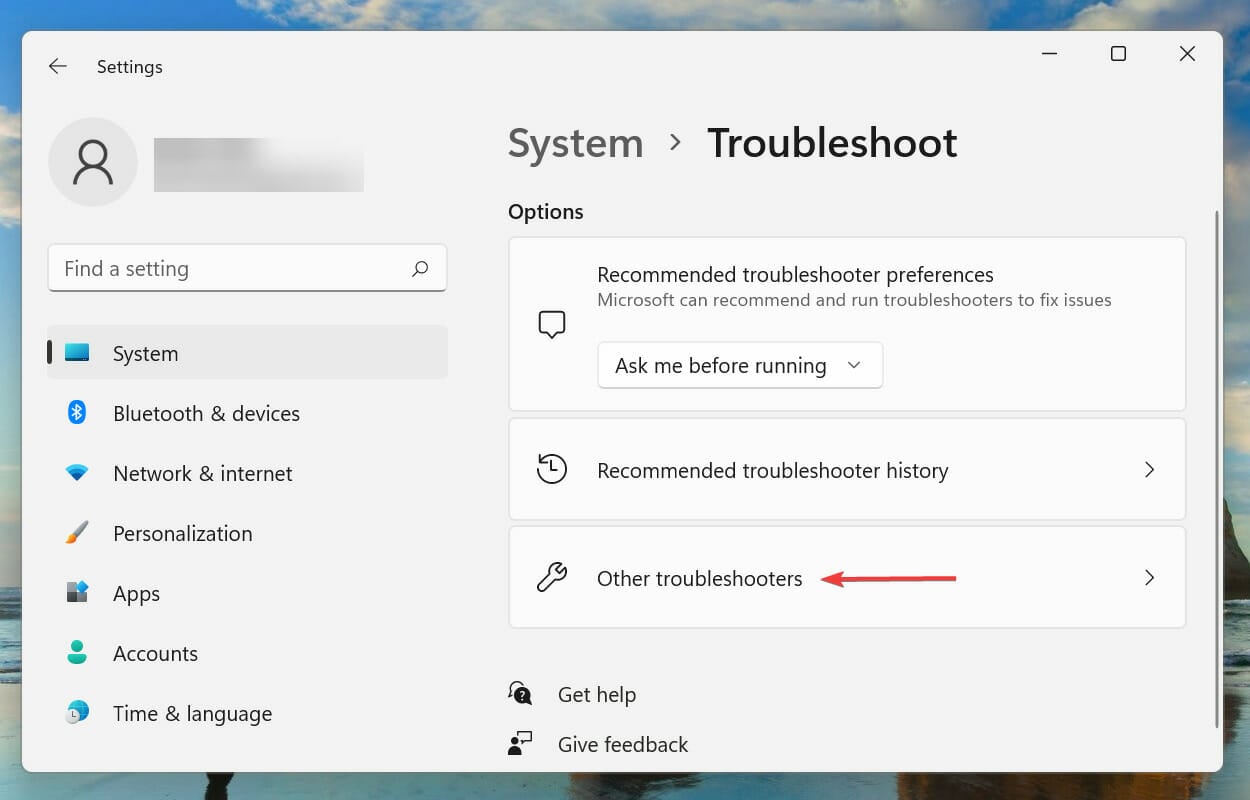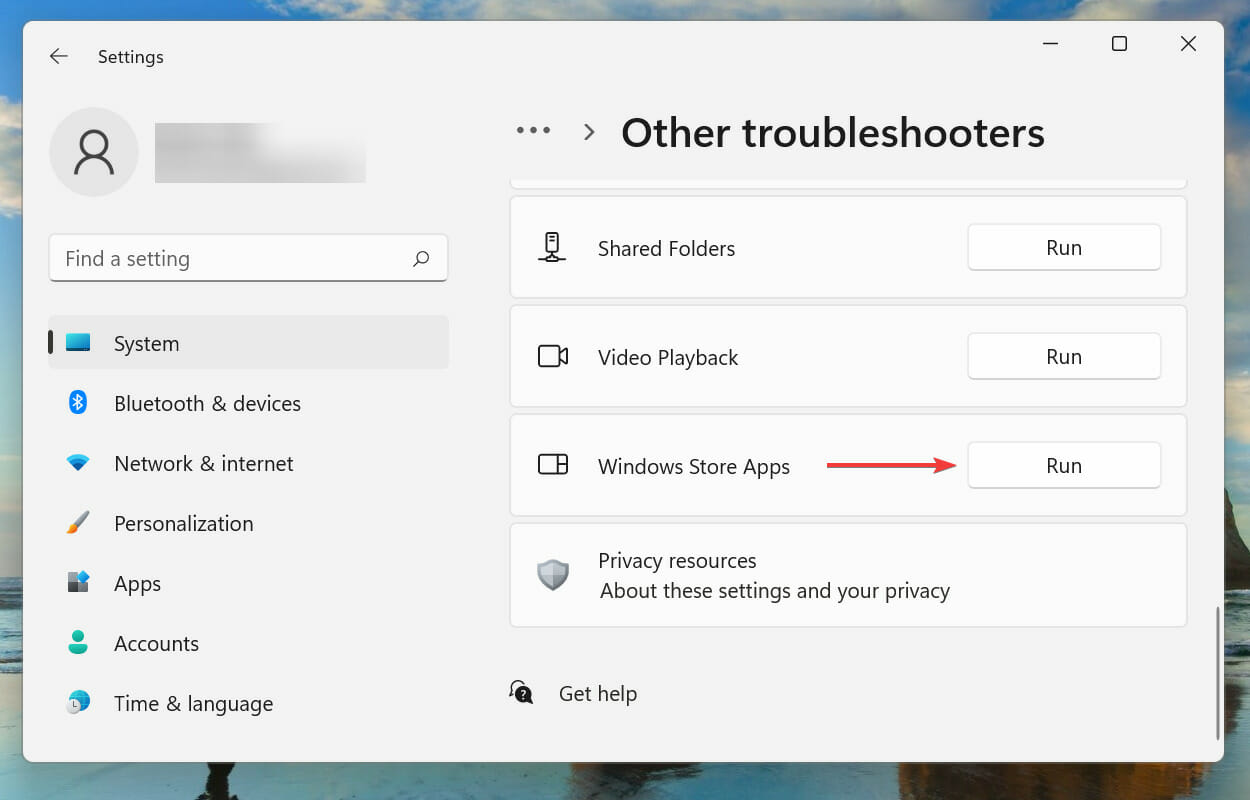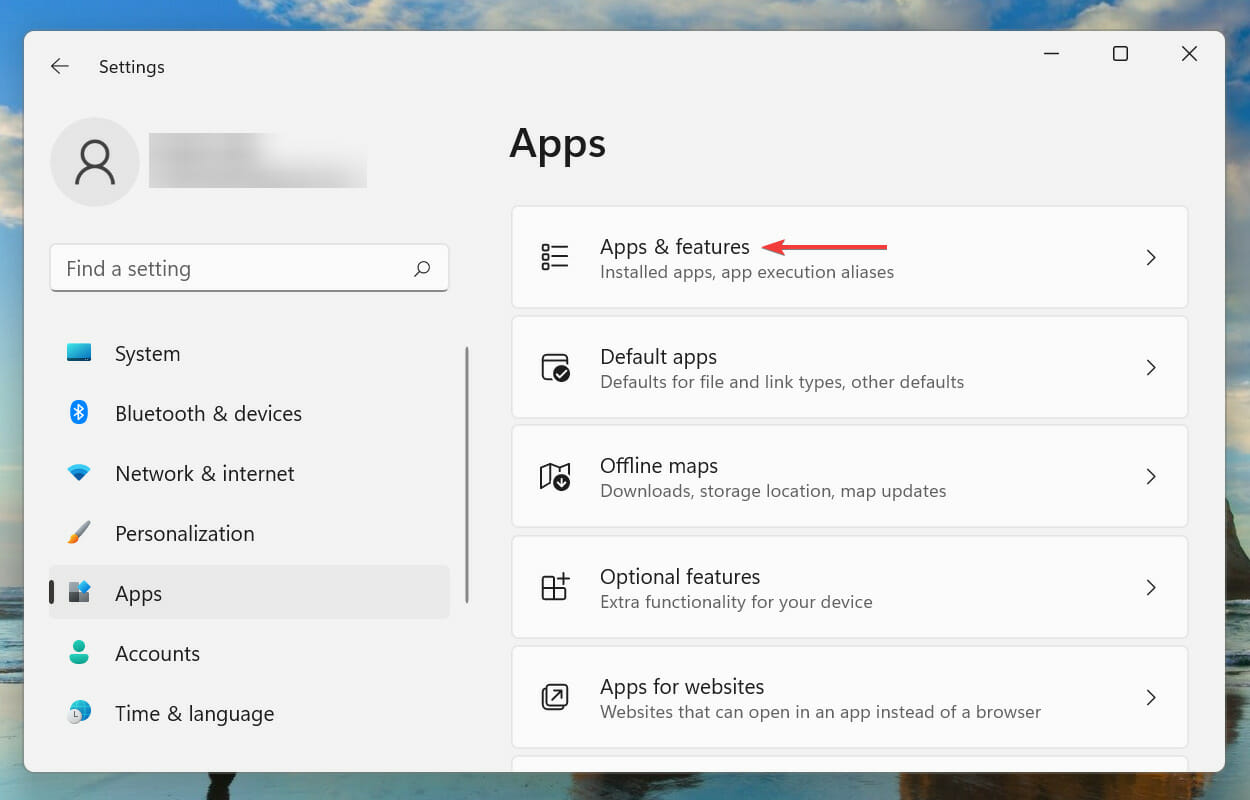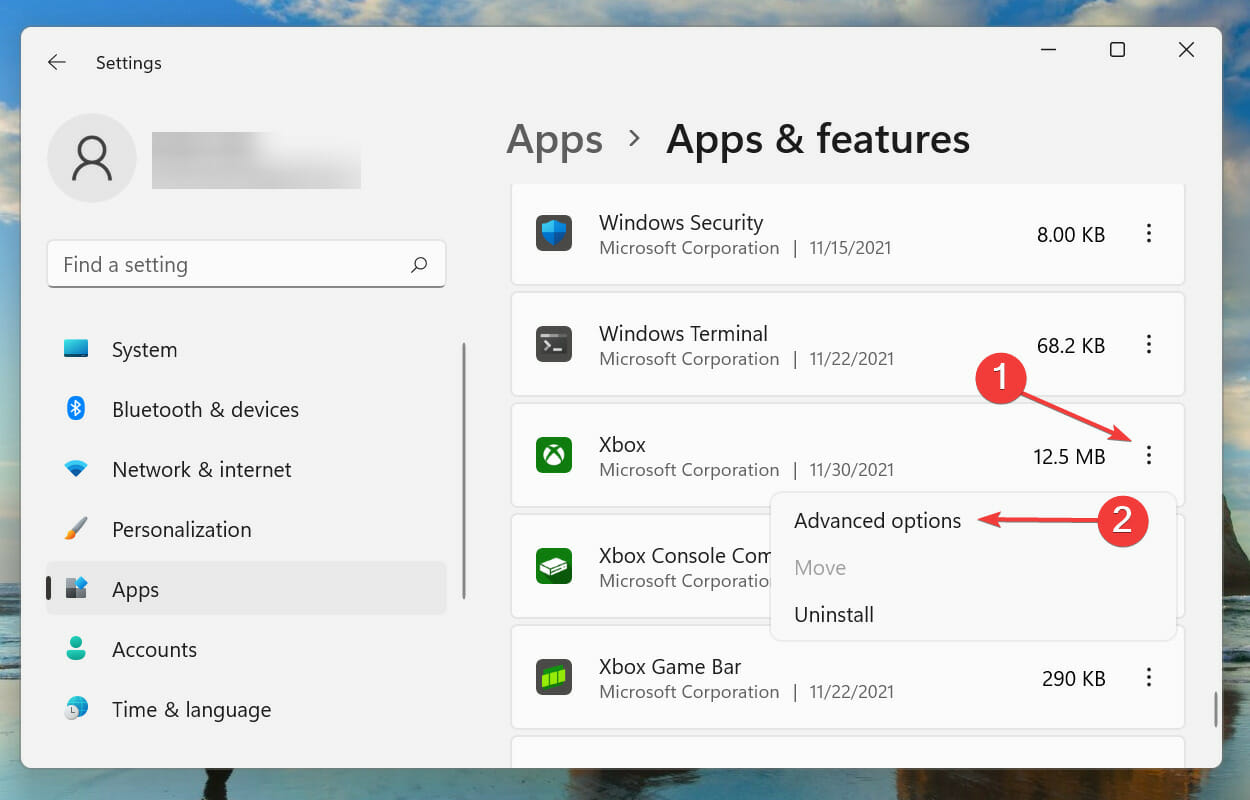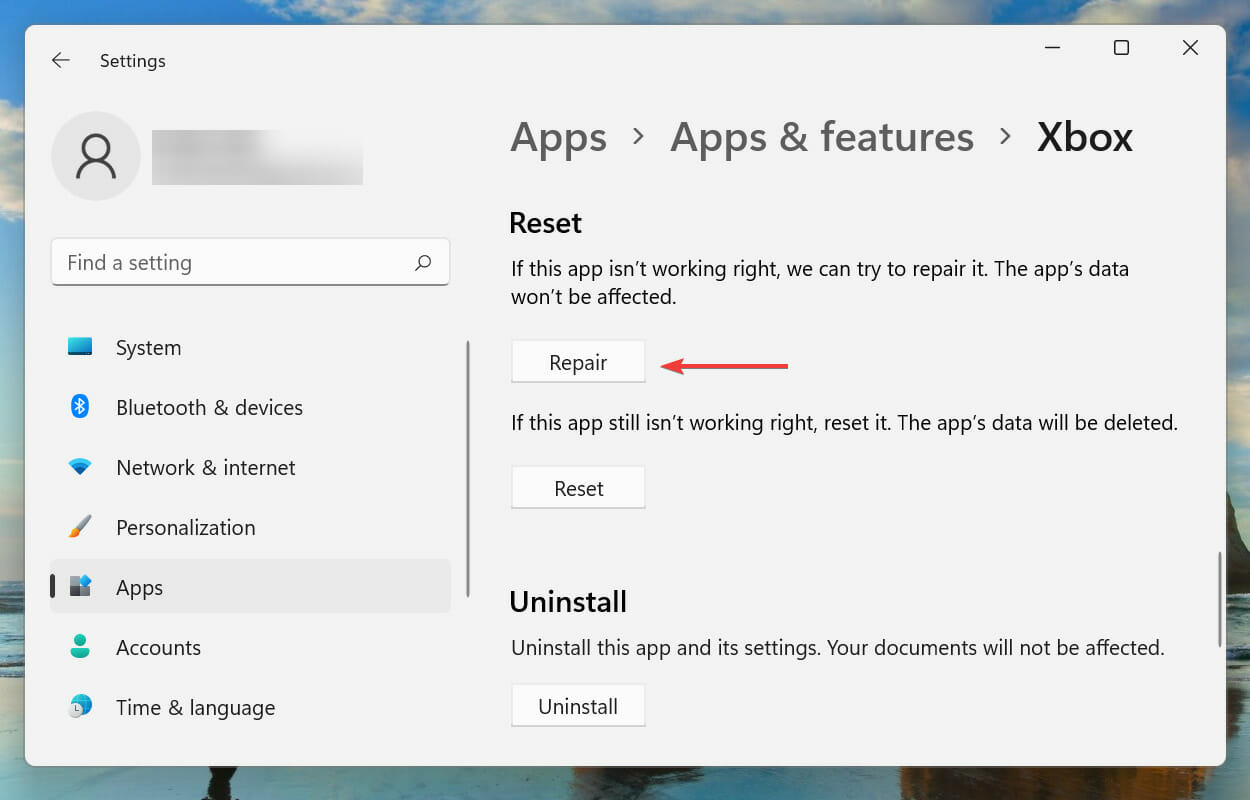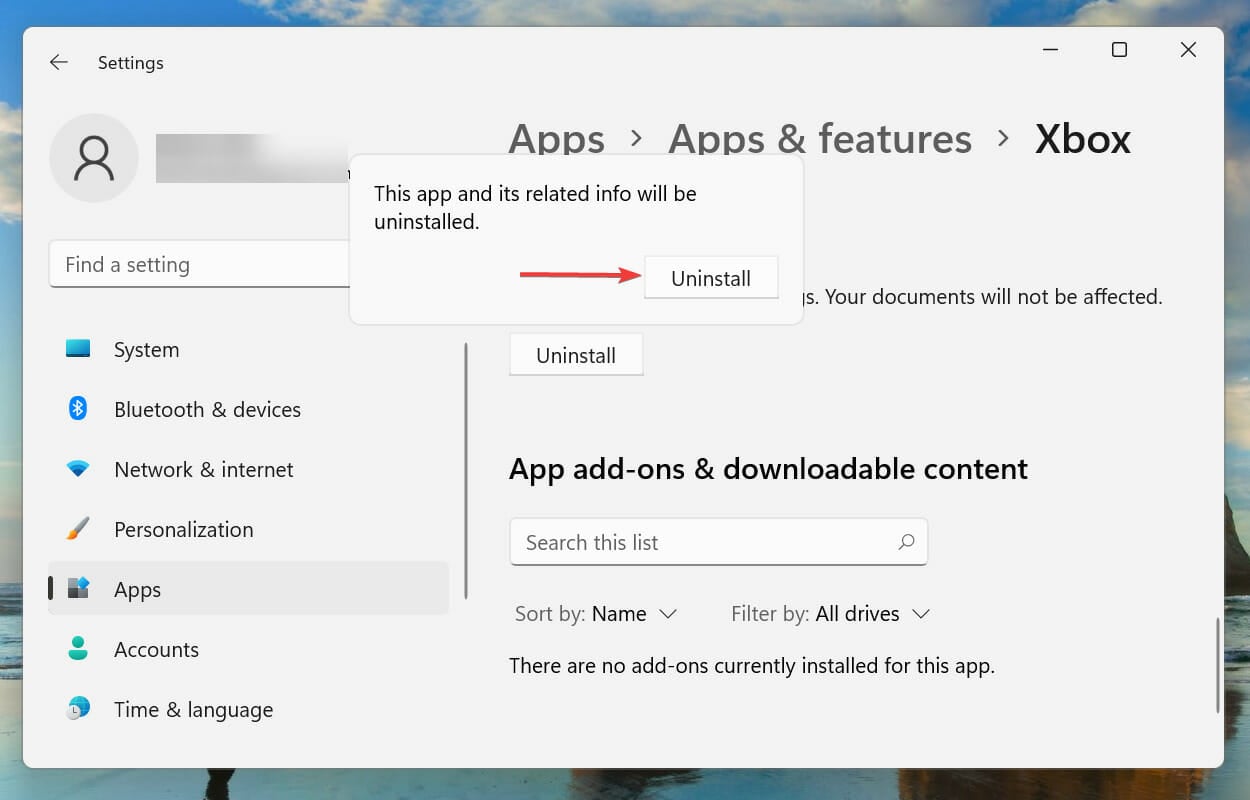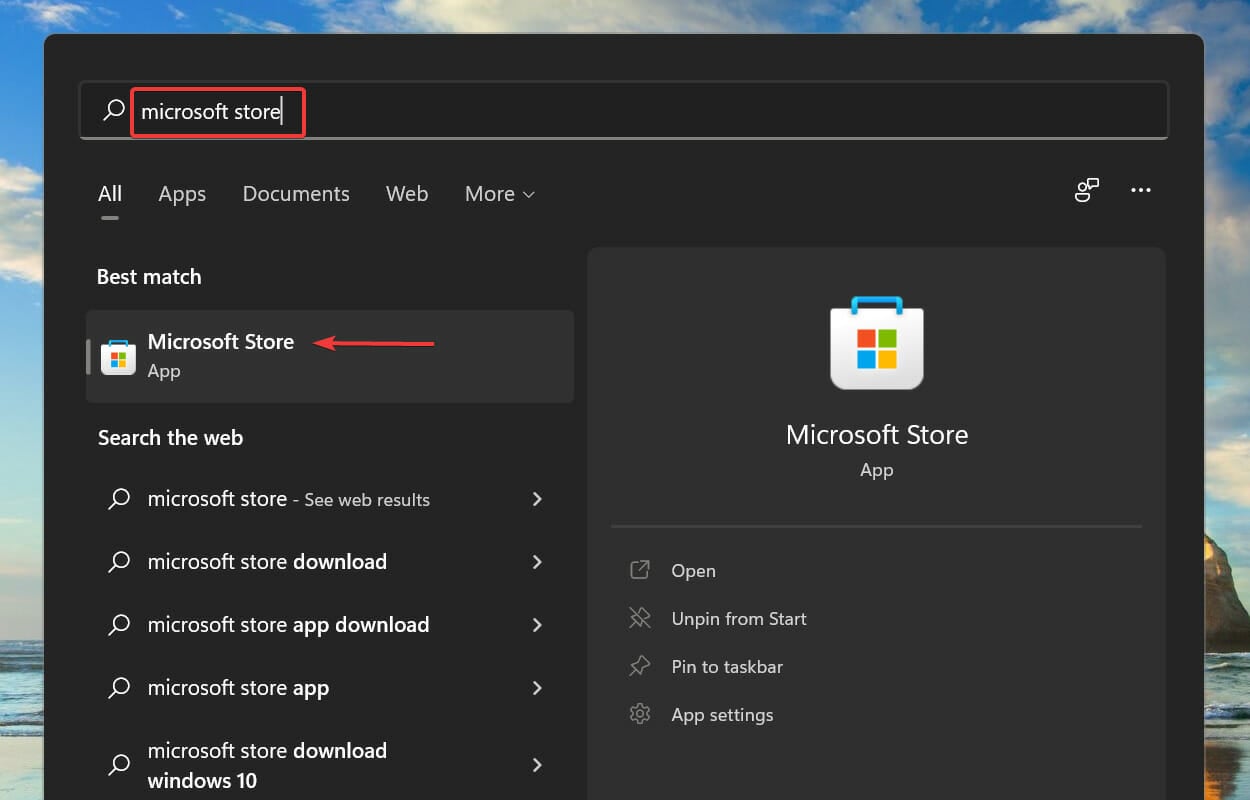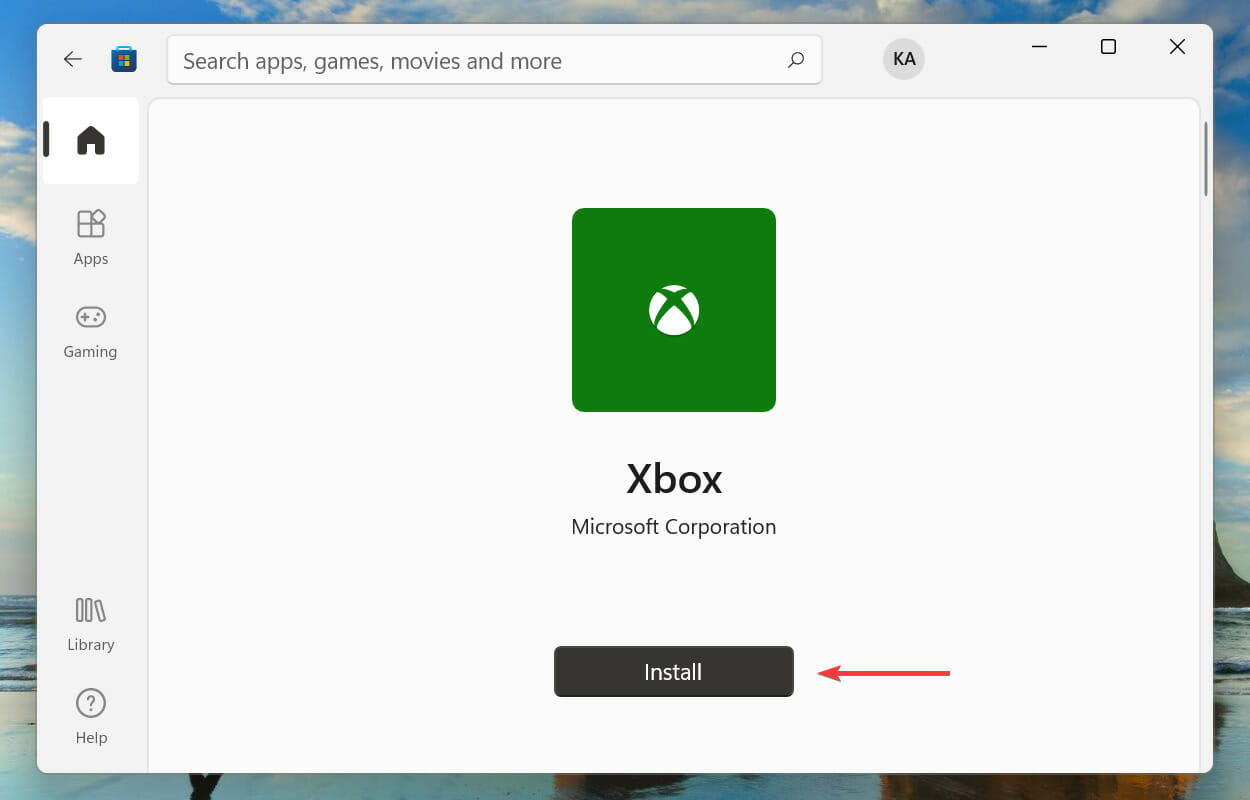- Verschillende gebruikers meldden dat de functie voor installatie op afstand op Xbox Game Pass niet werkt.
- Dit kan onder andere te wijten zijn aan een bug in de huidige versie, verschillende accounts die zijn gebruikt om in te loggen op de twee apparaten en problemen bij het installeren van de app.
- Ontdek ook hoe je lid kunt worden van Xbox Game Pass en meer dan honderd games kunt spelen, en er worden regelmatig nieuwe toegevoegd.
xInstalleer door op het downloadbestand te klikken
Xbox Game Pass is een traktatie voor gameliefhebbers. Het biedt een verscheidenheid aan plannen om aan ieders behoeften te voldoen. Maar verschillende gebruikers meldden dat de functie voor installatie op afstand van de Xbox Game Pass-app niet werkt in Windows 11.
Dit vormt een enorme hindernis voor mensen die onderweg zijn en die games liever op afstand vanaf hun mobiele telefoon installeren terwijl ze weg zijn.
Velen kwamen het probleem tegen na het updaten van de Xbox Game Pass-app. Terwijl voor sommigen downgraden het probleem oploste, dwingt Microsoft je na een tijdje om de app bij te werken, waardoor je op zoek gaat naar andere methoden voor probleemoplossing.
En om u te helpen bij het oplossen van het probleem Xbox Game Pass-installatie op afstand werkt niet in Windows 11, hebben we verschillende oplossingen en andere gerelateerde informatie vermeld.
Hoe word ik lid van Xbox Game Pass?
Xbox Game Pass bevat drie abonnementen, die elk toegang bieden tot meer dan honderd games. Regelmatig worden er nieuwe games aan het platform toegevoegd, zowel solo als multiplayer.
Gewoon meedoen Ga naar de officiële Xbox-website en klik meedoen Onder het abonnement waarop u zich wilt abonneren. Voer uw Microsoft-accountgegevens in om u aan te melden en door te gaan met betalen.
Als je klaar bent, heb je toegang tot een grote selectie games op een van de beste netwerken die er zijn.
Wat moet ik doen als de externe installatie van Xbox Game Pass niet werkt in Windows 11?
1. Zorg ervoor dat de computer uit staat en verbonden is met internet
Hetzelfde wat u kunt controleren als u games niet op afstand kunt installeren via Xbox Game Pass, is dat de bijbehorende Windows 11-computer niet is uitgeschakeld of in de slaapstand staat.
volgens Officiële website, games die u installeert terwijl uw computer in de slaapstand staat, worden in de wachtrij geplaatst en gedownload nadat u uw computer hebt aangezet. En als de computer is uitgeschakeld, worden de games gedownload na het volgende installatieverzoek.
We raden je toch aan om het systeem actief te houden om de game meteen te installeren en de kans op een fout te elimineren.
Zorg er ook voor dat het Windows 11-apparaat waarop u de game op afstand installeert met Xbox Game Pass, is verbonden met internet.
2. Controleer of je bent ingelogd met hetzelfde account
Een ander veelvoorkomend probleem dat velen meldden, is dat ze verschillende accounts hebben die zijn gekoppeld aan de telefoon- en pc-app. Voordat we verder gaan met de complexe methoden, moet u dus controleren of u op beide apparaten met hetzelfde Microsoft-account bent aangemeld.
Zodra dit is gebeurd, controleert u of u games op afstand kunt installeren via de Xbox Game Pass-app in Windows 11.
3. Update de Xbox-app
- Journalistiek ramen + s lanceren Onderzoek Lijst.
- komt binnen Microsoft Store Klik in het tekstveld bovenaan op het relevante zoekresultaat dat verschijnt.
- Klik op bibliotheek icoon aan de linkerkant.
- Klik Krijg updates.
- Controleer of er een update beschikbaar is voor de Xbox-app en download deze.
Het is bekend dat het uitvoeren van een oudere versie van de Xbox-app in Windows 11 compatibiliteitsproblemen veroorzaakt. Zorg er ook voor dat je de app op beide apparaten bijwerkt, degene waarop je de game op afstand installeert en degene waarop het wordt geïnstalleerd.
Controleer na het bijwerken van de app of de functie voor installatie op afstand van Xbox Game Pass begint te werken in Windows 11. Als de fout zich blijft voordoen na de update, gaat u naar de volgende methode.
4. Wis de cache van Microsoft Store
- Journalistiek ramen + s lanceren Hij rent Opdracht.
- Type wsreset in het tekstveld en tik op Ja of hit komt binnen Om de reset-opdracht uit te voeren.
- Wacht tot het resetproces is voltooid en start vervolgens uw computer opnieuw op.
De Xbox-app en Microsoft Store zijn nauw met elkaar verbonden en eventuele problemen met de laatste kunnen zo nu en dan leiden tot eerdere werpfouten.
Daarom wordt aanbevolen om de Microsoft Store-app opnieuw in te stellen en te controleren of de installatie op afstand van Xbox Game Pass begint te werken.
5. Registreer de Xbox-app opnieuw
- Journalistiek ramen + s lanceren Onderzoek Lijst.
- komt binnen Windows-terminal Klik in het tekstveld bovenaan met de rechtermuisknop op het relevante zoekresultaat en selecteer Als administrator uitvoeren vanuit het contextmenu.
- Klik Ja Op de UAC (gebruikersaccountbeheer) Vraag die verschijnt.
- Nu moet je de volgende drie commando’s typen/plakken: PowerShell-vensters. Plak een voor een, druk op komt binnen Om het aan te zetten en dan door te gaan naar de volgende, totdat ze alle drie klaar zijn:
Get-AppXPackage -AllUsers |Where-Object {$_.InstallLocation -like "SystemApps"} | Foreach {Add-AppxPackage -DisableDevelopmentMode -Register "$($_.InstallLocation)AppXManifest.xml"}Get-AppXPackage | % {Add-AppxPackage -DisableDevelopmentMode -Register "$($_.InstallLocation)AppXManifest.xml" -verbose}Get-AppXPackage -AllUsers | Foreach {Add-AppxPackage -DisableDevelopmentMode -Register "$($_.InstallLocation)AppXManifest.xml"} - Start nu uw computer opnieuw op.
Als u onregelmatigheden opmerkt in de applicatie-interface, pictogrammen willekeurig worden geplaatst, naast andere soortgelijke problemen, kan het opnieuw registreren van de Xbox-applicatie u helpen. Deze methode heeft het probleem met de installatie op afstand van Xbox Game Pass voor veel gebruikers opgelost en is zeker het proberen waard.
6. Voer de probleemoplosser voor Microsoft Store-apps uit
- Journalistiek ramen + l lanceren Instellingen Sollicitatie.
- Klik Probleemoplossen rechts in Systeem Het tabblad is standaard ingeschakeld.
- Tik vervolgens op Andere probleemoplossers om de lijst weer te geven.
- Zoek een bestand Windows Store-apps Problemen en klik op Hij rent knop ernaast.
- Wacht tot de probleemoplosser is gestart en kies de benodigde optie wanneer daarom wordt gevraagd om het proces te voltooien.
Microsoft biedt ingebouwde hulpprogramma’s voor probleemoplossing om de meeste problemen met uw Windows-apparaat te diagnosticeren en op te lossen. Het wordt aanbevolen dat u eerst de probleemoplosser zoekt en uitvoert, voor het geval u een fout tegenkomt.
Kies het juiste antwoord als daarom wordt gevraagd tijdens het probleemoplossingsproces om het probleem effectief op te lossen. Controleer vervolgens of de externe installatiefunctie van Xbox Game Pass begint te werken in Windows 11.
Als de app Instellingen blijft crashen, voert u enkele snelle methoden uit om het probleem meteen op te lossen.
7. Reparatie Xbox-app
- Journalistiek ramen + l lanceren Instellingen Sollicitatie.
- Kiezen apps Van de tabbladen in het navigatievenster aan de linkerkant.
- Tik vervolgens op Toepassingen en functies Aan de rechterkant.
- Zoek een bestand X-Box Toepassing, klik op schuine streep ernaast en selecteer Geavanceerde mogelijkheden uit het menu dat verschijnt.
- Klik op repareren knop onder Opnieuw instellen.
Windows biedt de mogelijkheid om een app te repareren als deze niet goed werkt en dit geen invloed heeft op de gegevens of geconfigureerde instellingen van de app.
Dus als je games niet op afstand kunt installeren via Game Pass in Windows 11, probeer dan de Xbox-app te repareren. Het proces duurt niet langer dan een paar minuten.
8. Installeer de Xbox-app opnieuw
- Journalistiek ramen + l lanceren Instellingen.
- Ga naar Geavanceerde mogelijkheden NS Xbox-app, door de stappen te volgen die in de laatste methode worden genoemd.
- Scroll naar beneden en tik op Bestand verwijderen knop.
- Tik nogmaals op verwijderen in de bevestigingsprompt die verschijnt.
- Tik na het verwijderen van de app op ramen + s lanceren Onderzoek Lijst.
- komt binnen Microsoft Store Klik in het tekstveld bovenaan op het relevante zoekresultaat dat verschijnt.
- Een bestand zoeken X-Box Sollicitatie.
- Klik Installaties knop om de applicatie te krijgen.
- Klik Ja Op de UAC (gebruikersaccountbeheer) Vraag die verschijnt.
- Start nu de app en meld u aan met hetzelfde Microsoft-account dat u op de mobiel gebruikt.
Controleer na het opnieuw installeren van de Xbox-app of de functie voor installatie op afstand in Game Pass is begonnen te werken. Als het probleem aanhoudt, installeer dan ook de telefoon-app opnieuw. Verwijder het uit de apparaatinstellingen en installeer het vervolgens vanuit de Play/App Store.
Als er een probleem is met de app zelf dat niet kan worden opgelost, zal het verwijderen en opnieuw installeren van de app zeker het werk doen. Nadat u de app op beide apparaten opnieuw hebt geïnstalleerd, begint de functie voor installatie op afstand van Xbox Game Pass te werken in Windows 11.
Wat moet ik doen als blijkt dat Xbox Game Pass niet beschikbaar is in mijn land?
Ten eerste raden we je aan Bekijk de lijst met landen Waar Game Pass beschikbaar is. Als uw land hier wordt vermeld, controleer dan de regio-instellingen en zorg ervoor dat het correct is geconfigureerd. Of u kunt ook gebruik maken van een VPN-service.
Om het probleem effectief op te lossen, gaat u naar onze gids gewijd aan Game Pass die niet beschikbaar is in uw land fout.
Dit zijn alle methoden die u kunt oplossen als installatie op afstand niet werkt in Xbox Game Pass in Windows 11. Voer de methoden in dezelfde volgorde uit als vermeld voor een snelle probleemoplossing.
Vergeet ook niet onze handleiding voor Xbox Game Pass in Windows 11 te raadplegen.
Vertel ons welke oplossing geschikt is voor jou en je favoriete game op Xbox Game Pass in de comments hieronder.
Bedankt!
een gesprek beginnen

“Organisator. Denker. Schepper. Communicator. Twitter-liefhebber. Vriendelijke koffiemedewerker. Wannabe-analist. Tv-evangelist.”