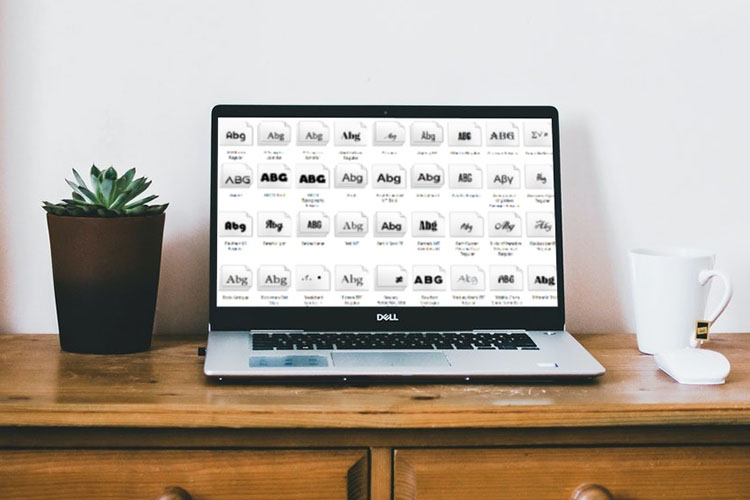Windows biedt veel opties als het gaat om vooraf geladen lettertypen. Of je nu met een eenvoudige teksteditor zoals Kladblok werkt of iets als Illustrator gebruikt, je krijgt veel opties. Er zijn echter momenten waarop standaardlettertypen gewoon niet genoeg zijn en we meer nodig hebben. Voor die tijd kunnen gebruikers met Windows gemakkelijk lettertypen op het systeem installeren. Dus als je lettertypen wilt installeren die je hebt gedownload op Windows 11 (of Windows 10) of in het algemeen op zoek bent naar een nieuw lettertype, dan ben je hier aan het juiste adres. Blijf lezen om te leren hoe u dit kunt doen.
Installeer lettertypen op Windows 11
In dit artikel bespreken we alle manieren waarop u lettertypen kunt installeren op Windows 10 en Windows 11. Bovendien zullen we ook bespreken hoe u nieuwe lettertypen kunt downloaden voor gebruik op uw Windows-pc. Zoals altijd kunt u de inhoudsopgave gebruiken om door dit artikel te navigeren.
Lettertypen installeren op Windows 11 en Windows 10
Er zijn verschillende manieren om lettertypen te installeren op Windows 11 en Windows 10. We zullen hiervoor drie verschillende manieren in detail uitleggen. Als een van hen niet voor u werkt, gaat u verder met de volgende fase.
Methode 1: Gebruik het bronbestand
De gemakkelijkste en meest directe manier is om een fontbronbestand te gebruiken. Je moet hebben gemerkt dat het bestand dat we hebben gedownload in de ZIP-map zal aankomen. Dus voordat we beginnen met het installeren van het lettertype, moeten we het uitpakken. Volg de onderstaande stappen om verschillende lettertypen uit te pakken en te installeren op Windows 11 en Windows 10.
1. Klik met de rechtermuisknop op het gecomprimeerde lettertypebestand en kies “alles extraherenAls je Winrar gebruikt zoals ik, kies dan “.uitpakken van bestanden“.
2. Kies de bestemming waar u de map Fonts wilt hebben. Voor de eenvoud gebruik ik mijn bureaublad. Journalistiek extract of Ja Afhankelijk van of u een Windows-extractor of Winrar gebruikt.
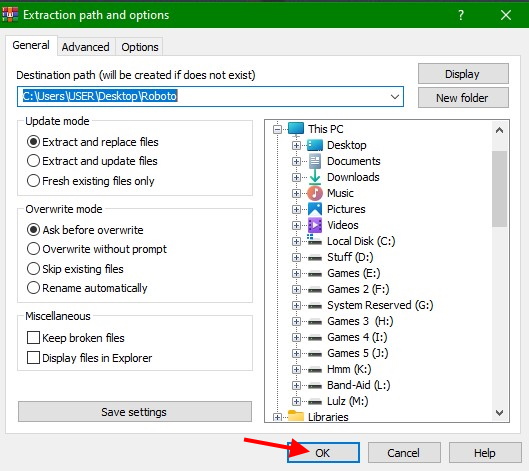

3. Uw bureaublad bevat nu een map met de naam van het lettertype als titel. Dubbelklik om het te openen.
Afhankelijk van het lettertype dat u hebt gedownload, ziet u nu enkele of meerdere bestanden. Aan de namen te zien, kunt u zien dat dit de verschillende stijlen van hetzelfde lettertype zijn. Als u slechts één stijl wilt, kunt u deze op uw Windows 11-pc installeren.
4. Klik met de rechtermuisknop Lettertypebestand en kies een van beide Installaties of Installatie voor alle gebruikers. Dit laatste wordt geïnstalleerd voor alle gebruikersaccounts op uw computer.
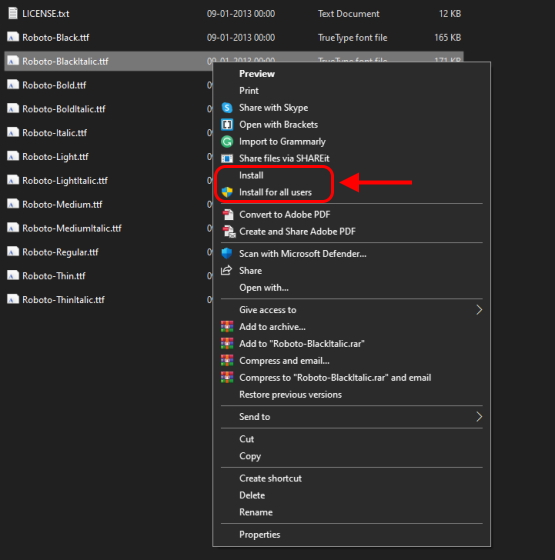
De installatie van het lettertype start en eindigt in slechts een paar seconden en u bent helemaal klaar. U kunt ervoor kiezen om de bovenstaande stappen te herhalen om alle verschillende lettertypen op Windows 11 te installeren.
Methode 2: Installeren vanaf het Configuratiescherm
Als de eerste methode niet voor u werkt, is Configuratiescherm een andere manier om lettertypen op Windows 11 te installeren. Volg de onderstaande stappen om dat te doen:
1. Open een bestand Windows Startmenu en typ besturingskaart: in de zoekbalk. Klik op het resultaat zoals het wordt weergegeven.
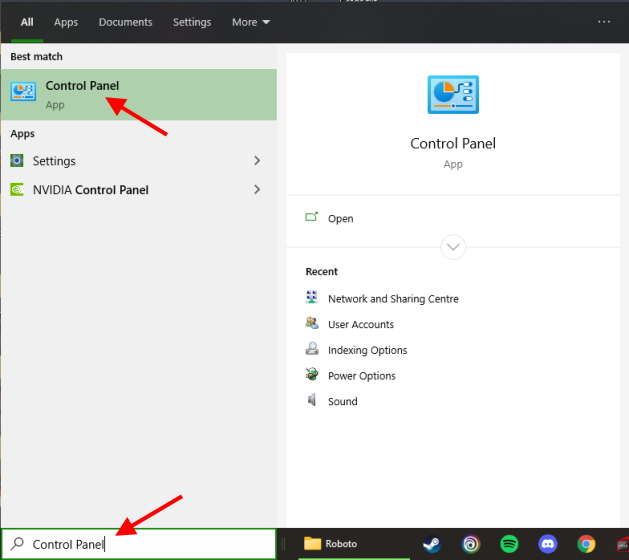
2. Het bedieningspaneel geeft een lijst met items weer waaruit u kunt kiezen. Zoek en klik lijnen van de lijst. Als u echter de categorie-optie kiest, kunt u er naartoe gaan door te klikken op Uiterlijk en personalisatie > Lettertypen.
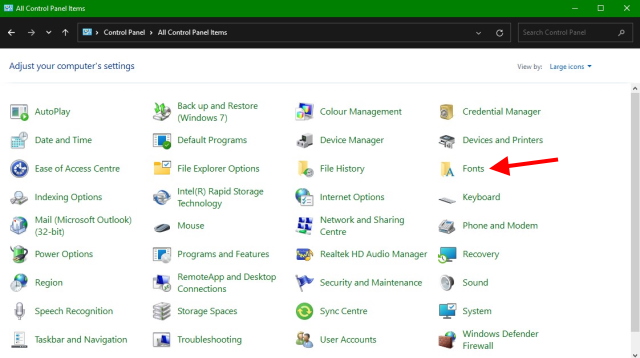
3. Een complete gids voor vooraf geladen lettertypen verschijnt nu in Windows 11. Hier zullen we ons nieuwe lettertype toevoegen.
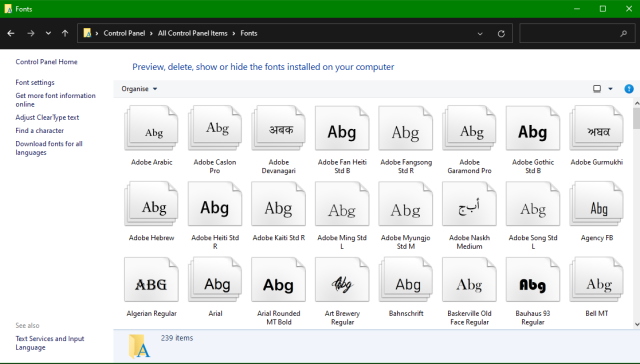
4. Open de eerder gedownloade lettertypemap en kies het lettertype dat u wilt installeren. dan gewoon Slepen en neerzetten Van deze map naar het raster met lettertypen dat u hierboven ziet.
Het door u gekozen lettertype wordt binnen enkele seconden automatisch geïnstalleerd en u bent klaar.
Methode 3: Gebruik de app Lettertype-instellingen
Absoluut de meest luie manier voor Windows-gebruikers onder jullie, Lettertype-instellingen is een aangepaste versie van het slepen en neerzetten dat we hierboven hebben gebruikt. Gebruikers die lettertypen op Windows 11 willen installeren, kunnen hiervan ook profiteren. Volg hiervoor de onderstaande stappen:
1. Open een bestand Windows Startmenu en typ Lijn in de zoekbalk. Klik op het resultaat zoals het wordt weergegeven.

2. Het volgende venster wordt geopend met de verschillende lettertypen die op Windows 11 zijn geïnstalleerd. U ziet ook een rechthoekig vak met de titel “Slepen en neerzetten om te installerenDat is wat we zullen gebruiken.
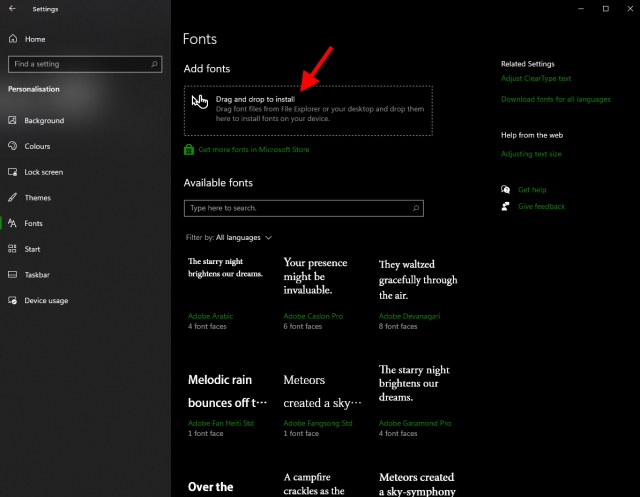
3. Open de reeds gedownloade lettertypemap en kies het lettertype dat u wilt installeren. Sleep het vervolgens vanuit die map naar het rechthoekige slepen-en-neerzetten-vak dat u ziet.
Het duurt een paar seconden om het lettertype te installeren en u bent klaar! U kunt het lettertype vinden in elke teksteditor van uw keuze. Zoek het gewoon op en begin het te gebruiken.
Lettertypen downloaden
Het is niet verrassend dat de meeste lettertypen online worden betaald en dat u geld moet uitgeven om ze te gebruiken. Dit betekent echter niet dat er geen goede gratis lettertypen zijn. Als u niet weet waar of hoe u lettertypen kunt vinden die u voor uw Windows kunt downloaden, gebruikt u de onderstaande stappen om dit te doen. We gaan hiervoor Google Fonts gebruiken omdat de website veel gratis fonts aanbiedt.
1. Ga met je browser open naar Google-lettertypen.
U zult een complete gids met verschillende gratis lettertypen tegenkomen. Zoals u kunt zien, zijn lettertypen beschikbaar in verschillende stijlen en talen. U kunt zelfs naar een specifiek lettertype zoeken met behulp van de zoekbalk hierboven. Ik ben zelf bevooroordeeld ten opzichte van Roboto en aangezien het niet op mijn systeem staat, zou ik daar voor kiezen.

2. Klik eenmaal op het door u gekozen lettertype om de pagina te openen. U wordt doorverwezen naar een andere pagina die u lettertypestijlen laat zien. U kunt uw eigen zin invoeren om te zien hoe deze eruit zou zien.
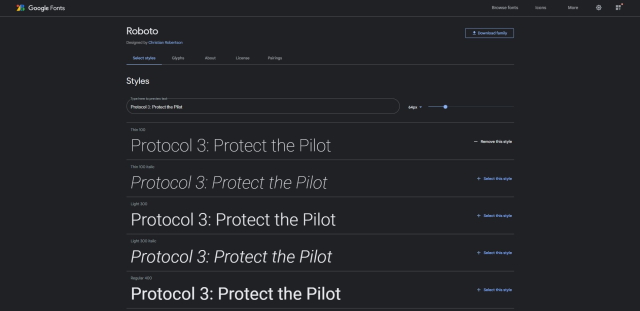
3. Als u zeker weet dat dit uw lettertype is, klikt u op Familie downloaden knop rechtsboven. Hiermee worden alle stijlen van dit lettertype gedownload.

4. Kies het opslagpad en druk op onthoudt. Uw lettertype is nu gedownload.
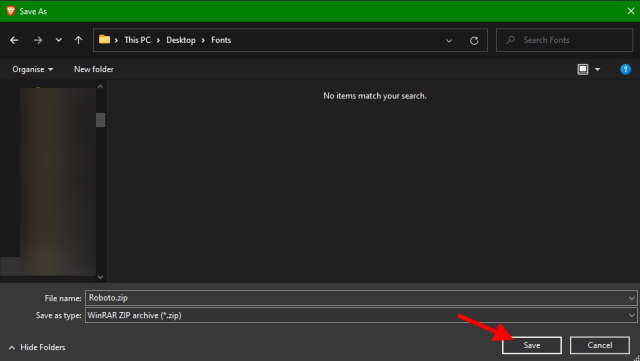
U kunt ervoor kiezen om de bovenstaande stappen te herhalen en zoveel lettertypen te downloaden als u wilt.
Installeer en gebruik nieuwe lettertypen op Windows 11 en Windows 10
Voel je vrij om een van de bovenstaande methoden te gebruiken om je favoriete lettertypen op Windows 11 te installeren. Hoewel deze methoden gedetailleerd zijn voor Windows 11, werken ze ook voor Windows 10. Als je echter nog steeds Windows 10 gebruikt, kun je eenvoudig upgraden vanuit Windows 10 naar Windows 11 voor de nieuwste Windows 11-functies, beveiligingsverbeteringen en meer.
Twijfelt u dus over het installeren van nieuwe lettertypen op uw Windows 11-pc? Laat het ons weten in de reacties.

“Bekroonde schrijver. Social media-specialist. Introvert. Ongeneeslijke twitterfan. Organisator. Fervent popcultuurliefhebber.”