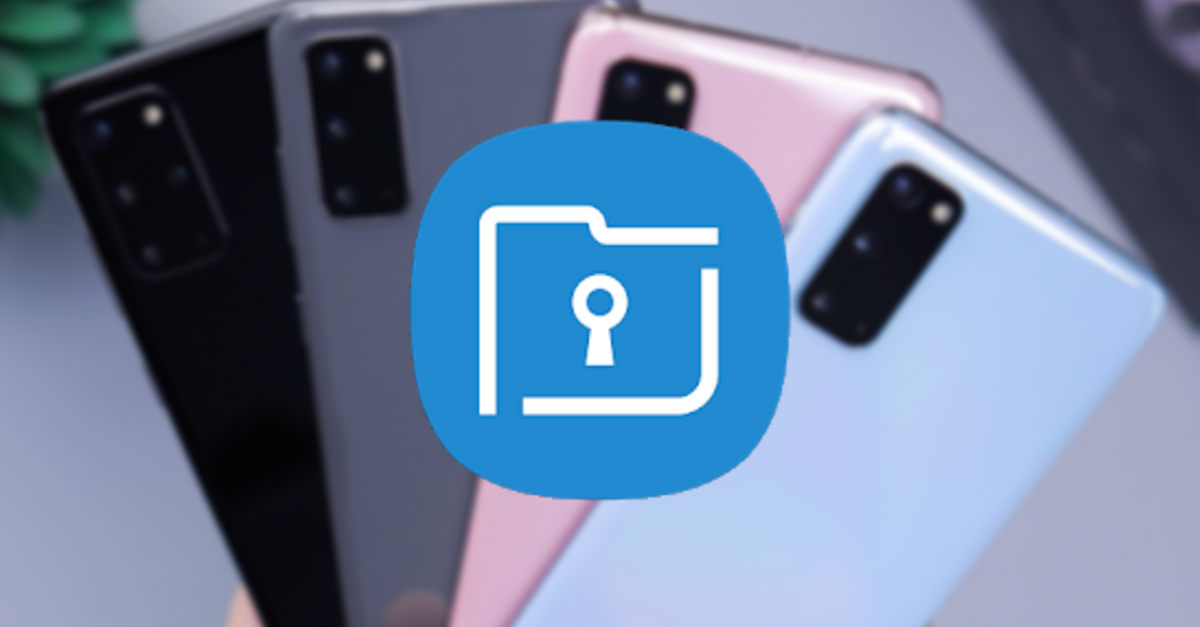Het is het beste om sommige bestanden, zoals uw favoriete middelbare schoolfoto’s of bankdocumenten, te bewaren waar de zon niet schijnt. Samsung biedt de mogelijkheid om bestanden op te slaan in een beveiligde map in zijn One UI-software. Hoe je bestanden opslaat in deze map lees je in deze korte workshop.
Bestanden veilig(er) opslaan
Foto’s uit het verleden, je ID-kaart of andere belangrijke documenten zet je liever niet op een apparaat dat constant de wijde wereld in gaat. Als een kwaadwillende persoon het apparaat in handen krijgt, kunnen deze bestanden van onschatbare waarde zijn. Gelukkig is het mogelijk om dit probleem op te lossen: je kunt bestanden veilig opslaan. We schreven eerder over Files by Google, een van de gratis bestandsbeheerders voor het veilig opslaan van bestanden.
Het nadeel hiervan is dat er een aanvullende aanvraag nodig is. Als u in het bezit bent van een Samsung-telefoon, hoeft u geen extra applicatie te downloaden. Sinds 2017 biedt Samsung Secure Folder aan – een app die nu is opgenomen in het One UI Settings-menu. Het enige dat u nodig hebt om de app te gaan gebruiken en dus veilig bestanden op te slaan, is een Samsung-account. Naast bestanden biedt de Secure Folder – in het Nederlands “Secure Folder” – de mogelijkheid om applicaties te beveiligen.
Bestanden en apps die in Veilige map zijn geplaatst, zijn alleen toegankelijk door de map te ontgrendelen. Toepassingen buiten de map hebben dus geen toegang tot bestanden uit deze beveiligde map. Dit is mogelijk voor applicaties die zich in de beveiligde map bevinden. Het spreekt dus voor zich dat je de apps in de Secure Folder moet vertrouwen. Ten slotte wordt de mapbeveiliging afgehandeld door Samsung Knox en werkt deze niet op Samsung-telefoons zonder Knox-ondersteuning.
Veilige map instellen
Afhankelijk van de generatie van uw Samsung-telefoon, kan Secure Folder al dan niet uit de doos worden meegeleverd. Als de app niet is inbegrepen, kun je deze nog steeds downloaden uit de Play Store. Dit is niet nodig op apparaten uit de Note 20- en Galaxy S21-serie en u kunt meteen aan de slag door de onderstaande stappen te volgen.
- open het Instellingenmenu
- Ga naar Biometrie en beveiliging
- druk dan op veilige map
- register, indien nodigin uw Samsung-account
- selecteer Gewenste ontgrendelingsmethode (bijv. PIN) en tik op het volgende
- Voer de vereiste . in patroon, van pin als het wachtwoord in een
- Dan klikken drie punten In de beveiligde map, gevolgd door Bestanden toevoegen
- selecteer bestand Vereiste bestandenHet wordt dan veilig opgeslagen
Van foto’s tot video’s, pdf’s en andere bestandsindelingen, u kunt werkelijk alles in de beveiligde map opslaan. Als u in stap zeven op het +-pictogram klikt in plaats van op de drie stippen, wordt u rechtstreeks naar de pagina geleid om apps aan de beveiligde map toe te voegen. Ben je van plan om Secure Folder te gaan gebruiken? Laat het ons zeker weten in de reacties onder dit artikel.
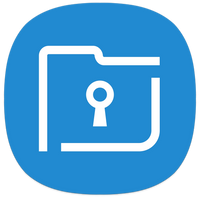
veilige map
Secure Folder is een applicatie waarmee gebruikers documenten, foto’s, video’s en contacten erin kunnen opslaan. Deze gegevens worden gescheiden van alle andere gegevens op de..
Meer informatie

“Valt vaak neer. Subtiel charmante tv-liefhebber. Toegewijde internetfan. Muziekbeoefenaar.”