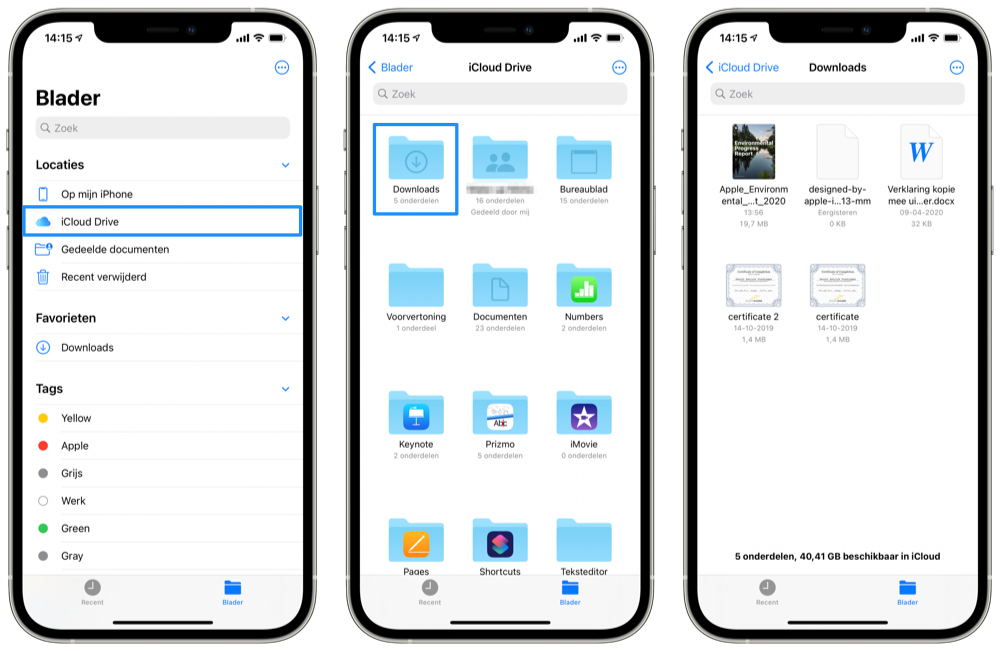U kunt de bestanden downloaden naar een iPhone en iPad, net als een “gewone” computer. U kunt dit doen via Safari. Het is mogelijk om allerlei soorten bestanden te downloaden die u later altijd kunt terugvinden voor gebruik of omleiding. Er zijn een paar opties als het gaat om het bekijken van downloads op uw iPhone. We leggen het uit!
Bekijk downloads in Safari voor iPhone
Het is heel gemakkelijk om downloads in Safari te bekijken. Nadat u een bestand heeft gedownload, hoeft u alleen maar rechtsboven op het pictogram Downloads te klikken. De knop bevindt zich rechts van de adresbalk en lijkt op een Mac. Als je erop klikt, zie je de bestanden in een kleine preview. U kunt op het bestand klikken om het te openen.
Zie je de knop niet? Dan is de lijst met recente downloads leeg. Geen paniek: alles wat u heeft gedownload, wordt niet automatisch verwijderd. Deze lijst is alleen bedoeld om uw recente downloads in een overzicht te tonen. Je kunt alles nog steeds vinden in de Bestanden-app. Hierover leest u verderop in deze tip meer.
Er is een manier om uw voorkeuren voor de lijst met recente downloads aan te geven. Misschien wilt u de lijst behouden totdat u zelf iets kwijt bent, maar het kan zijn dat u de lijst zo snel mogelijk ziet verdwijnen. Zeker als je een kleinere iPhone hebt, vind je de knop misschien vervelend. U vindt de instellingen hier:
- Open de app Instellingen.
- Scroll naar beneden en tik erop Safari-menu.
- Kiezen Downloads Selecteer vervolgens Verwijder items uit de downloadlijst.
- Geef uw voorkeur aan.
Als je hebt aangegeven dat je downloads na een dag automatisch wilt verwijderen, kun je deze desgewenst alsnog zelf verwijderen. Deze optie is meer voor mensen die zich niet druk willen maken over die lijst.
Bekijk uw downloads en stel de downloadlocatie in de Bestanden-app in
Bestanden-app voor iPhone is een zeer handige ingebouwde app geworden. U kunt dit gebruiken om uw downloads te vinden, zelfs als de lijst in Safari leeg is. Vanaf hier is het gemakkelijk om bestanden te openen, te delen en naar een andere map te verplaatsen. Standaard wordt de downloadmap gesynchroniseerd met iCloud, zodat u deze op andere apparaten kunt openen. We leggen uit hoe u hier komt en hoe u de downloadlocatie wijzigt.
Bekijk downloads
Er zijn twee manieren om toegang te krijgen tot de map waarin uw downloads zijn opgeslagen. De eerste methode is om op het vergrootglas naast het bestand in de downloadlijst van Safari te klikken. Dit werkt alleen als het bestand er nog is. Volg de onderstaande stappen als dit niet het geval is. We gaan ervan uit dat u de downloadsite niet handmatig hebt gewijzigd.
- Open de Bestanden-app en tik erop in de rechterbenedenhoek boombladerenTab ..
- Klik bovenaan het menu ICloud Drive. Dit herken je ook aan de blauwe wolk.
- Zoek in deze gids naar Downloads En klik erop.
Vanaf hier kunt u bestanden openen, delen en overbrengen. U kunt deze natuurlijk ook verwijderen. Om een van deze taken uit te voeren, houdt u uw vinger op het bestand. U krijgt een lijst met opties te zien.
Stel de downloadlocatie in
Wilt u niet dat al uw downloads in iCloud staan? Vervolgens kunt u de kaart instellen. U kunt dit doen met deze stappen:
- Open de app Instellingen.
- Scroll naar beneden en tik erop Safari-menu.
- Kiezen Downloads En kies Op mijn iPhone.
- Selecteer indien nodig een specifiekere map door op te drukken anders… En kies of maak een map.
Door uw downloads niet in iCloud op te slaan, zorgt u ervoor dat uw iCloud-opslag wordt opgeslagen. Dit betekent dat deze ruimte wordt afgetrokken van uw iPhone-opslag. Dus ik ben ergens links of rechts opslagruimte kwijtgeraakt. Als u een bestand opslaat in iCloud, wordt het van uw iPhone verwijderd. Het bestand wordt vervolgens gedownload zodra u erop klikt.
Wist je dat je mappen in favorieten kunt plaatsen in de aanwezigheidsapplicatie? U vindt ze sneller in een wirwar van bestanden. Bekijk ons aparte advies voor uitleg.

“Valt vaak neer. Subtiel charmante tv-liefhebber. Toegewijde internetfan. Muziekbeoefenaar.”