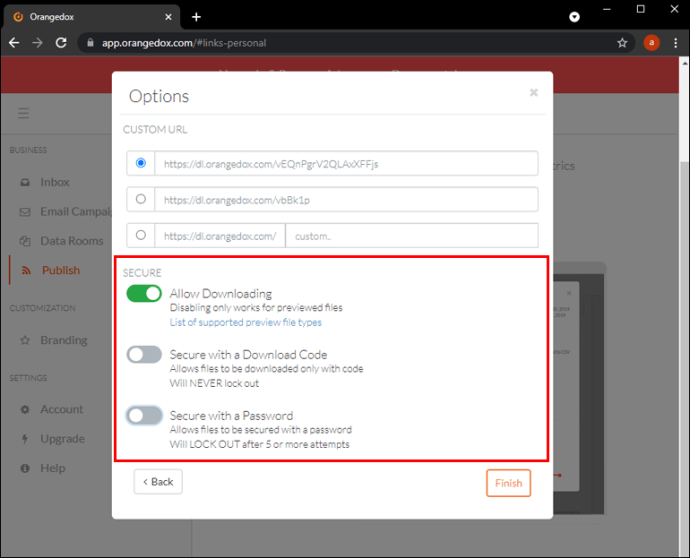Het gebruik van Google Drive heeft veel voordelen. Met deze gratis gegevensopslagservice kunt u belangrijke bestanden opslaan, documenten, foto’s en meer delen. Daarnaast is het ook een fijne tool als je veel onderweg bent, omdat je de applicatie kunt downloaden naar je smartphone, waar al je informatie in de cloud wordt opgeslagen.
Als u een fervent Google Drive-gebruiker bent en vaak bestanden met veel mensen deelt, kan het moeilijk zijn om nauwkeurig bij te houden wie er toegang toe heeft.
In dit artikel onderzoeken we hoe u kunt achterhalen wie Google Drive-bestanden bekijkt en downloadt en wat u kunt doen om dit te beperken.
Blijf lezen om meer te ontdekken.
Bekijken wie Google Drive-bestanden heeft gedownload
Of u Google Drive nu voor persoonlijke of zakelijke redenen gebruikt, uw gegevens kunnen niet worden gedownload, tenzij deze worden gedeeld of iemand toegang heeft tot uw persoonlijke aanmeldingsgegevens. Het delen van bestanden is een fluitje van een cent als het gaat om Google Drive, en om te zien of een van uw bestanden is gewijzigd.
U kunt op twee manieren zien wie bestanden van uw Google Drive-account heeft gedownload. Als je betaalt voor een Google Apps Unlimited- of een Google Apps for Education-account, kun je zien wie de bestanden heeft gedownload. Als alternatief kunt u een add-on toevoegen en beginnen met monitoren. Dit werkt alleen vanaf het punt waarop u de add-on hebt toegevoegd.
Voordat u beslist wie uw bestanden downloadt, wilt u misschien eerst zien wie er toegang toe heeft. U kunt deze informatie verkrijgen via uw computer of uw smartphone. Dit zijn de stappen:
- Open het betreffende bestand.
- Klik met de rechtermuisknop of tik op het pictogram Opties en klik op Delen.
- Zodra u dat doet, ziet u een lijst met mensen die toegang hebben tot uw bestanden en documenten.
Het kan zijn dat u eerst enkele wijzigingen in uw documenten opmerkt (wijzigingen, opmerkingen, uploads naar nieuwe mappen, enz.). Om een duidelijk beeld te krijgen van hoe en wanneer deze wijzigingen hebben plaatsgevonden, heeft u toegang tot uw geschiedenis nodig. Hier is hoe:
Vanaf je computer:
- Ga naar drive.google.com.
- Klik aan de linkerkant op “Mijn schijf”.
- Selecteer het informatiepictogram (een grijze cirkel met een kleine witte “i” in het midden) in de rechterbovenhoek.
- Tik op Activiteit om toegang te krijgen tot recente wijzigingen.
- Om specifieker te worden, kunt u het bestand of de map selecteren om de activiteitsdetails te zien.
- Voor oudere wijzigingen, scroll aan de rechterkant.
Vanaf je Android-telefoon of -tablet:
- Begin met het openen van de Google Drive-app.
- Zoek het bestand dat u wilt scannen en klik op de drie puntjes.
- Selecteer “Details” en vervolgens “Activiteit”.
- Scroll naar beneden tot je je recente activiteit ziet.
Toegang tot uw geschiedenis is de eerste stap om erachter te komen of iemand uw Google Drive-bestanden heeft gedownload of ermee heeft geknoeid.
De service laat u echter niet weten wie uw bestanden heeft geopend, ze worden alleen gewijzigd.
Gelukkig is er een manier om dit te doen. door te downloaden Onbeperkt Google-appsGebruikers kunnen direct alle downloads volgen op Google Drive of Google Docs. Zodra de softwaredownload is voltooid, krijgt u toegang tot de Google Apps-beheerconsole.
Volg vanaf hier deze stappen voor uw computer en smartphone:
- Open de Google Apps-beheerconsole en klik op Rapporten.
- Selecteer “Audit” en vervolgens “Opdracht”.
- Hier kunt u allerlei informatie bekijken, inclusief wijzigingen die door de gebruiker zijn aangebracht. Het bevat ook de datum en tijd van de wijzigingen die zijn aangebracht.
- Aan de rechterkant van de pagina ziet u het gedeelte “Filters”. Klik of tik hierop.
Zodra u toegang heeft tot filters, kunt u een filter maken voor elke gebruiker die uw bestanden downloadt. De pagina geeft u uw gebruikersnaam, IP-adres en de datum en tijd waarop u uw documenten downloadt.
Maar wat als u niet extra wilt betalen om erachter te komen wie er in uw dossiers zat? Vrees niet, er is een alternatieve manier om toegang te krijgen tot deze informatie.
U kunt gratis toevoegen OrangeDox Meld u aan op uw Google Drive en gebruik deze service gratis vanaf uw computer en smartphone.
Het nadeel van het gebruik van deze gratis functie is dat het je activiteit pas bijhoudt als je de app daadwerkelijk hebt gedownload. Daarvoor is niets te zien.
Als Google Drive nieuw voor u is en u voorzorgsmaatregelen wilt nemen door toekomstige activiteiten bij te houden (inclusief wie uw bestanden downloadt), raden we u aan deze app te downloaden zodra u Google Drive gaat gebruiken.
Hier leest u hoe u uw Google-bestanden en -documenten kunt bijhouden nadat u de app heeft gedownload.
- Ga naar de officiële website en klik op Gratis aan de slag.
- Log in op uw Google Drive-account om uw Google Drive-bestanden met Orangedox te synchroniseren zonder iets te hoeven uploaden.
- Selecteer aan de linkerkant van het scherm Links delen en klik vervolgens op Aan de slag zodat u rechtstreeks vanuit Google Drive kunt delen.
- Selecteer de documenten die u wilt delen. Op dit punt krijgt u ook de mogelijkheid om een wachtwoord toe te voegen voor extra veiligheid.
- Klik op Voltooien.
- Typ onder “Bladwijzer” waar u uw bestand wilt delen (bijvoorbeeld “Delen op website”) en er wordt een unieke link naar het gedeelde document weergegeven.
- Om te zien wie toegang heeft tot uw bestanden, gaat u terug naar Orangedox en klikt u op Publiceren.
- Hier krijgt u twee weergaveopties te zien. Een voor ‘bekeken’ en een voor ‘gemaakt’. Onder Bekeken kunt u zien wie uw pagina’s heeft bekeken en gedownload.
Laat je niet gek maken (Google)
Het knoeien met uw bestanden of het downloaden ervan zonder uw medeweten kan de oorzaak zijn van veel ongemakken. Weten hoe het probleem kan worden opgelost, is in sommige gevallen van vitaal belang, vooral als belangrijke werkmappen zijn gewijzigd.
Als Google Drive nieuw voor u is, kan het nemen van voorzorgsmaatregelen door apps zoals Orangedox aan uw apparaat toe te voegen u op de lange termijn veel tijd en moeite (en geld) besparen. Terwijl als je het systeem al een tijdje gebruikt, het misschien de moeite waard is om in de juiste apps te investeren om je weer op het goede spoor te krijgen.
Bent u ooit het slachtoffer geworden van het downloaden van uw Google Drive-bestanden zonder uw toestemming? Welke methode heb je gebruikt om dit probleem op te lossen? Laat het ons weten in de reacties hieronder.

“Bekroonde schrijver. Social media-specialist. Introvert. Ongeneeslijke twitterfan. Organisator. Fervent popcultuurliefhebber.”