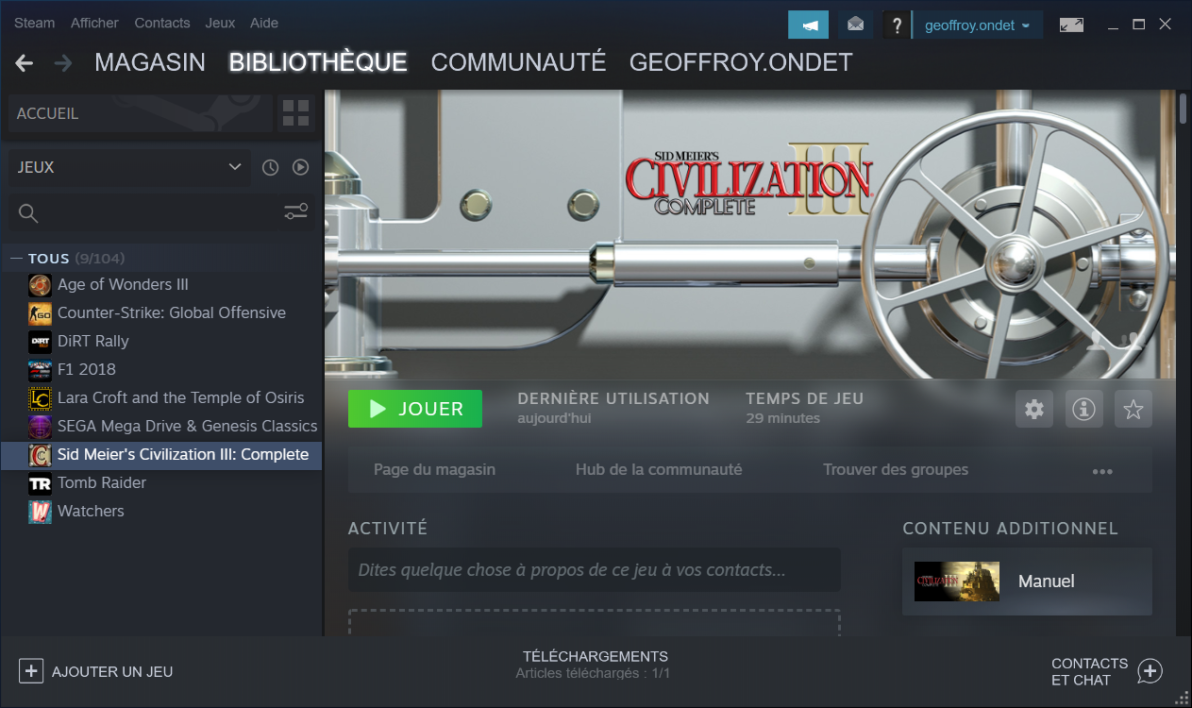U kunt nu Steam-games die op uw pc zijn geïnstalleerd vanaf uw Mac streamen. Valve heeft zijn Steam Connect-app bijgewerkt, die oorspronkelijk alleen bedoeld was voor iOS, en compatibel is met macOS. Met deze exclusieve tool, die nu kan worden gedownload van de Mac App Store, kun je Steam-games streamen die op je pc zijn geïnstalleerd vanaf een andere computer.
Steam Connect-functionaliteit is al beschikbaar in de Steam-client op de Mac, maar het bijzonder zware gebruik is niet erg intuïtief om deze modus te gebruiken. Het probleem is nu opgelost en het duurt niet langer dan een paar seconden om games van pc naar Mac te streamen.
Om optimaal gebruik te kunnen maken van de Steam-verbinding, moet u aan een aantal basisvereisten voldoen. Zowel uw computer als uw Mac moeten zijn verbonden met hetzelfde lokale netwerk en in het geval van een draadloze verbinding, gebruikt u de 5 GHz WiFi-frequentie, die zeer krachtig en effectief is.
Ten slotte, als de Steam-verbinding op een mobiele telefoon aanraakbedieningen weergeeft, is een compatibele controller op macOS nodig. De app werkt met MFI (Made for iPhone) en Steam-controllerconsoles, evenals voor PS4- en Xbox One-controllers.
Ook in de video is:
Ook in de video is:
1. Download de Steam-link
Download eerst de Steam Connect-app naar je Mac. Het is beschikbaar in de Mac App Store, is gratis en weegt 64,5 MB na installatie.
Download de Steam-link voor macOS (vrij)
2. Start Steam op uw computer
Om pc-games te spelen door te streamen vanaf een Mac, heb je een computer nodig waarop je Steam-games zijn geïnstalleerd en ingeschakeld, en open Steam op je computer.
3. Start de stoomaansluiting
Open de Steam Connect-app op je Mac. Als aan alle vereisten is voldaan, wordt uw Mac weergegeven in de pc-app die is verbonden met hetzelfde lokale netwerk. Klik op het pictogram om te beginnen met linken.
4. Controleer de verbinding tussen uw Mac en computer
Op je Mac geeft de Steam-verbinding een viercijferige pincode weer.
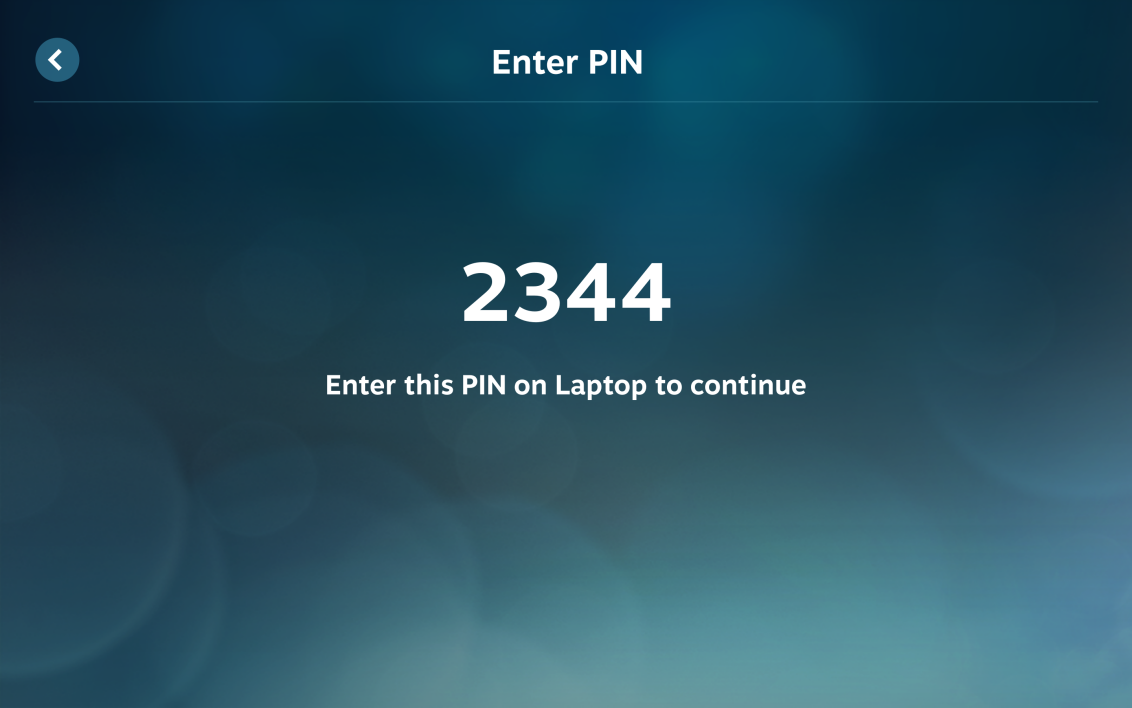
Je moet deze code invoeren in het Steam-venster op je computer om de verbinding tussen de twee computers te verifiëren.
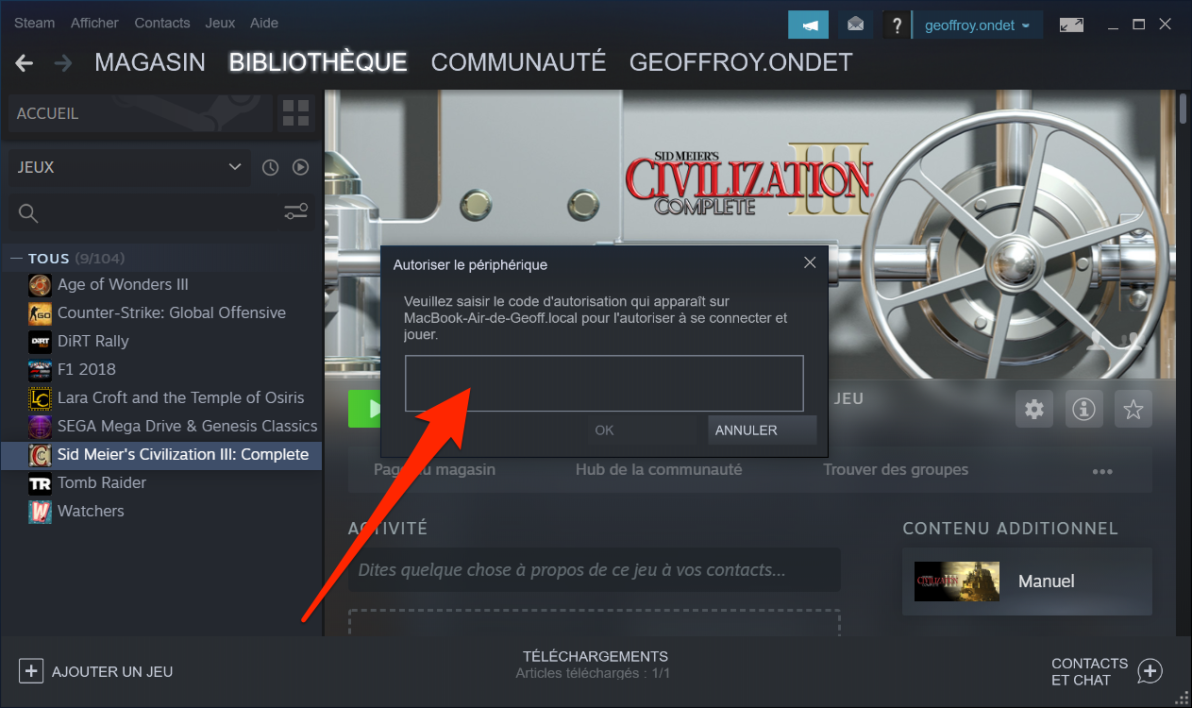
5. Test het netwerk
Steam Connect test je netwerkverbinding om te bepalen of het voldoende is om Steam-games van Windows naar je Mac te streamen.
Wacht even totdat de test is voltooid. De test stopt wanneer de Steam-verbinding detecteert dat uw netwerk een bandbreedte van 100 Mbps ondersteunt. Klik vervolgens op de knop “OK”.
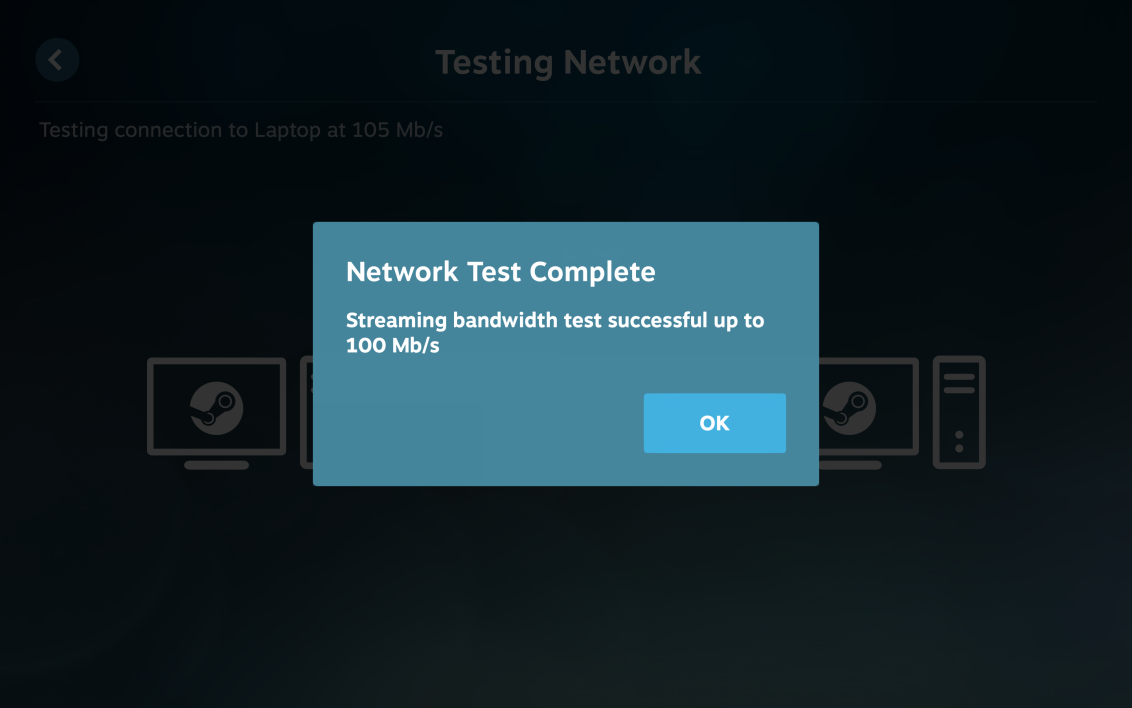
6. Configureer uw eigen console
Deze stap is niet verplicht, maar afhankelijk van de console die u gebruikt, krijgt u mogelijk een Steam-verbinding aangeboden om deze te configureren. Volg de instructies op het scherm om knoppen aan uw controller toe te wijzen voor acties waarvoor een stoomverbinding vereist is.
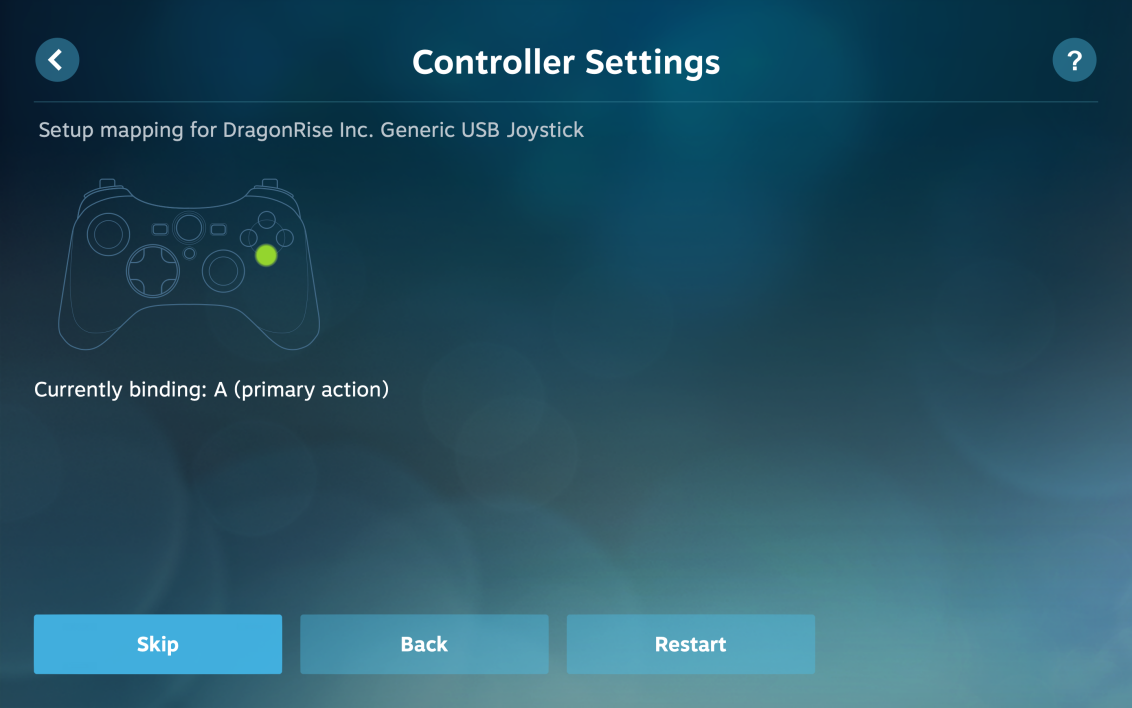
7. Start het uitgezonden spel
Na het voltooien van alle voorgaande stappen, zal de Steam-verbinding de Steam-clientinterface voor uw computer op het Mac-scherm weergeven. Alles wat u vanaf uw Mac doet, is zichtbaar op uw computerscherm terwijl u stoom streamt. U kunt uw game zoals gewoonlijk vanaf uw Mac vanaf uw computer starten.
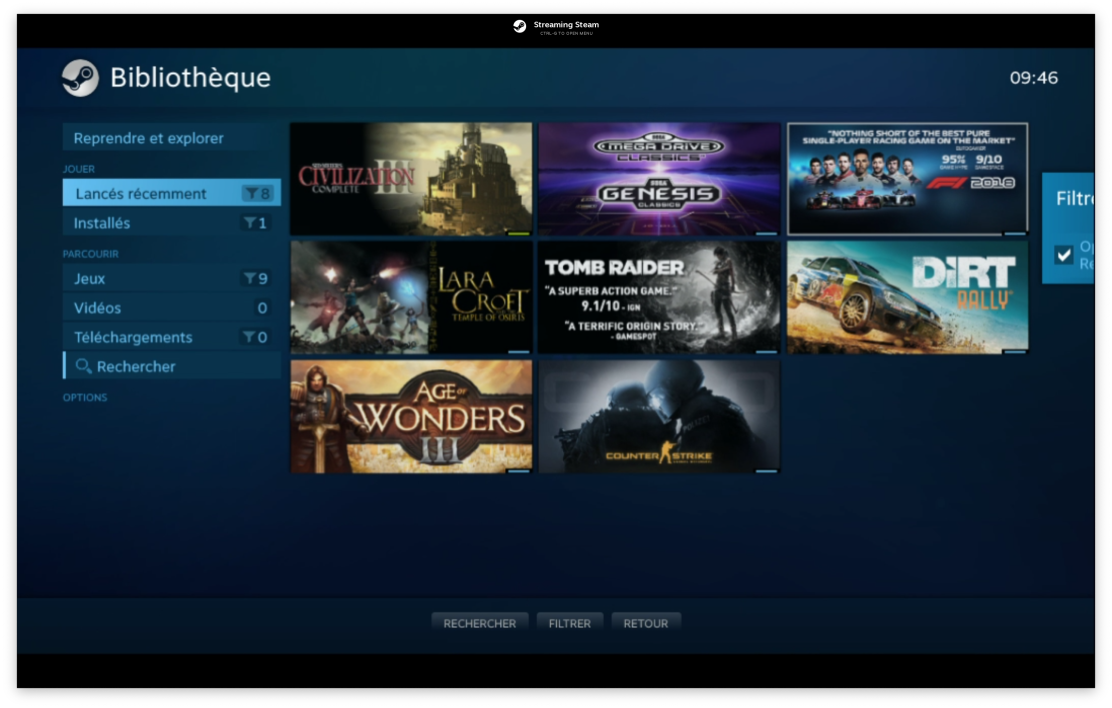
8. Verlaat de stoomaansluiting
Als je klaar bent met spelen, druk je op de knop. Uitgang Sluit het geopende spel en keer terug naar het hoofdmenu van Steam op het Mac-toetsenbord.
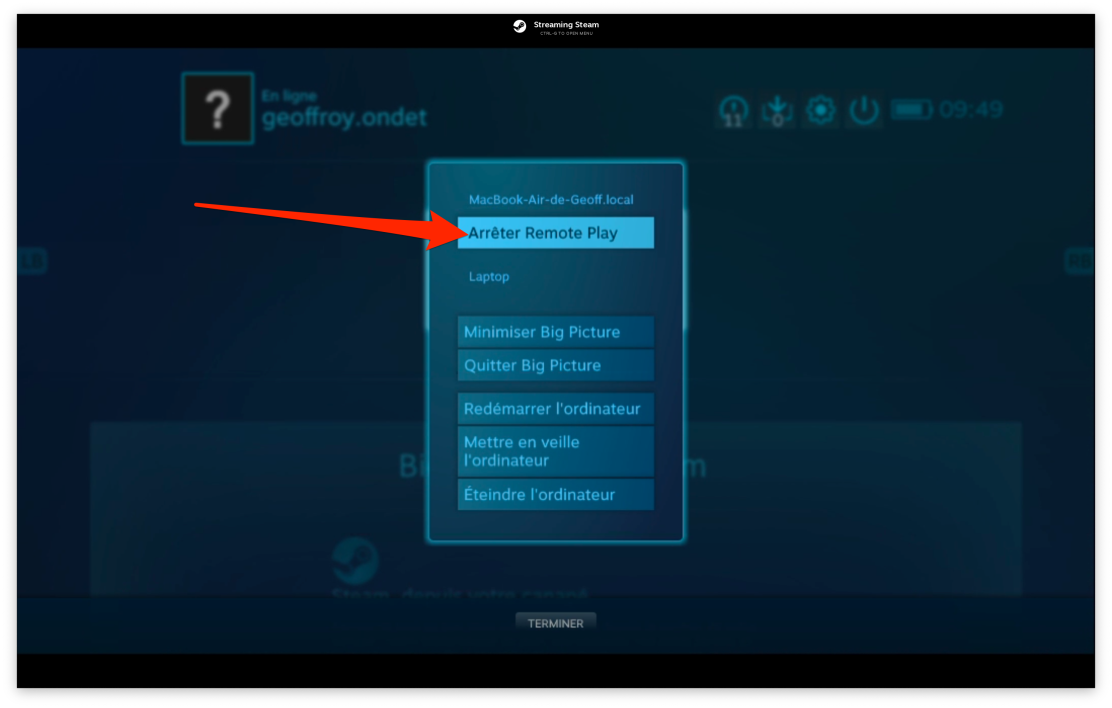
Druk meerdere keren achter elkaar totdat er een pop-up verschijnt waarmee u kunt stomenArator spelen op afstand U moet dus stoppen met uitzenden tussen uw Windows-pc en Mac.

“Tv-goeroe. Bekroonde student. Webliefhebber. Slechte reisnerd. Beeraholic.”