Met het Unraid-besturingssysteem kunt u zelfs de oudste computer omtoveren tot een flexibele en handige thuisserver. In deze workshop helpen we je op weg met de installatie van deze vederlichte software. Hoe te installeren zonder angst.
In een vorig artikel vertelden we je over de voordelen van een thuisserver en welke hardware daarvoor nodig is. Nu gaan we bespreken hoe je zo’n thuisserver aan de praat kunt krijgen en hiervoor gebruiken we Unraid als besturingssysteem.
De makers van Unraid komen diep uit de serverwereld. Dit is al terug te zien in de naam van de software, die verwijst naar de raid-systemen die professionele servers vaak gebruiken. Met Unraid wilden ze een veiliger alternatief creëren voor dat oude bedrijfsprotocol, waar iedereen vervolgens voor een klein bedrag gebruik van kan maken.
Omdat Unraid is gemaakt voor servers, is het gehele besturingssysteem ook vanuit uw webbrowser te bedienen. Toch heb je een toetsenbord en monitor nodig om de server correct te configureren voor de installatie. Na het voltooien van de stappen kunt u deze weer opbergen, waarna u Unraid vanaf uw gebruikelijke computer kunt configureren en bedienen.
Het belangrijkste onderdeel van uw Unraid-installatie is de USB-stick. Het moet minimaal 1 gigabyte aan ruimte hebben. Kies er een van een betrouwbare fabrikant, want je blijft de USB-stick lang na installatie gebruiken. Dit start elke keer Unraid en laadt het besturingssysteem in het RAM. Volgens de ontwikkelaars lijken USB2.0-sticks beter te werken dan USB3.0-varianten.
Steek de USB-stick in uw gewone computer en ga naar unraid.net/download. Download de USB-maker en start het dan op. Doorloop de weergegeven stappen en druk op Schrijven zodat de USB-stick gemaakt kan worden. Een paar minuten later heb je een stick waarop het volledige besturingssysteem is geïnstalleerd.
Steek de stick in de beoogde server, bij voorkeur op een usb-poort die rechtstreeks op het moederbord is aangesloten. Dit zijn meestal de poorten aan de achterkant van de computer. Sluit vervolgens een monitor en toetsenbord aan en zet de machine aan. Zorg er ook voor dat er een internetkabel op de server is aangesloten. Druk bij het opstarten op de juiste knop om de BIOS-instellingen te openen, meestal de Delete-toets. Hier moet u het moederbord correct configureren om met Unraid te werken.
Ga eerst naar de lijst met Opstartprioriteiten. Hier wordt bepaald vanaf welk opslagmedium het besturingssysteem als eerste wordt geladen. Zet in de prioriteitenlijst de aangesloten USB-stick bovenaan, zodat deze bijvoorbeeld elke keer dat de server herstart wordt geladen.
Zoek en stel de instellingen voor uw opslagcontroller in HBA-modus. Bovendien moet u het virtualisatie ondersteuning aanzetten. Ook de IOMMU-ondersteuning (input – output geheugenbeheereenheid) kan worden geactiveerd en Snelle opstartopties kan worden uitgeschakeld. Ziet u sommige van deze instellingen niet? Geen zorgen, ze zijn waarschijnlijk al goed afgesteld door de fabrikant.
Sla uw instellingen op en start de server opnieuw op. Als je alles goed hebt afgesteld, zie je nu een keuzemenu. Hier kunt u voor kiezen Niet bang zonder hoofd draaien. Dan is er geen grafische interface om de server te vertragen en moet je alles vanaf een externe computer bedienen.
U kunt ook voor de GUI-modus kies ervoor om nog steeds een eenvoudige interface weer te geven. Hier kiezen we voor de headless-optie. GUI-modus is alleen handig bij het oplossen van gekke problemen.
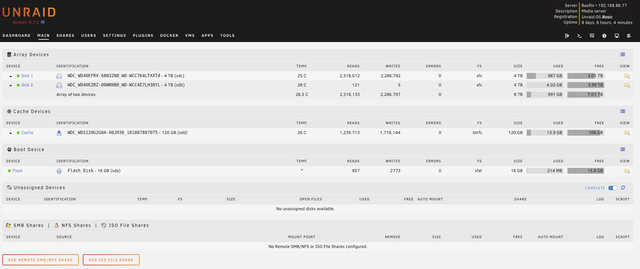
Indien nodig kunt u de monitor een tijdje aangesloten houden om te zien of alles goed gaat, maar Unraid zou nu normaal moeten opstarten. Vanaf het computerscherm heb je daar weinig aan: je ziet alleen commando’s die snel voorbij vliegen. U kunt zelfs de achterkant van het besturingssysteem in actie zien.
Ga naar uw gebruikelijke computer en zorg ervoor dat u zich op hetzelfde netwerk bevindt als de server. Open een browser. Als u een Windows-computer heeft, voert u het domein in http: // toren in. Op Macs, ga naar http: //toren.local. Er wordt nu een website geladen die op uw server wordt gegenereerd, waarmee u het volledige besturingssysteem kunt configureren.
Kies bij het doorlopen van de stappen welke opslagmedia u op uw thuisserver wilt gebruiken. In de lijst met Array-apparaten waarschijnlijk worden al uw harde schijven vermeld. Zodra je op de startknop drukt, worden al deze schijven tot één groot volume gemaakt.
Maar wees niet te overhaast: van sommige schijven kun je ook een zogenaamde pariteitsschijf maken. Dit verandert ze in wezen in back-ups: alles op uw array wordt ook bijgeschreven op deze extra schijf. Is uw primaire schijf kapot? Dan haalt Unraid gewoon je verloren bestanden van de pariteitsschijf en is er eigenlijk niets aan de hand. U kunt van een schijf ook een cacheapparaat maken. Hierop worden tijdens bepaalde bewerkingen tijdelijk bestanden opgeslagen, waardoor het algehele systeem wat sneller gaat.
Alle schijven die u hebt toegevoegd, vormen één grote opslagruimte. Onder het tabblad Instellingen u vindt de opties die u kunt gebruiken via NFS, AFP van SMB deel bestanden. Het is handig om zowel NFS als SMB in te schakelen: dan heb je er probleemloos toegang toe op alle Windows-computers en Macs.
Nadat u beide opties heeft geactiveerd, verschijnt uw server op uw netwerk. U kunt het rechtstreeks openen door naar de netwerkoptie in Windows Verkenner of de Finder op macOS te gaan. Hier kunt u bestanden kopiëren en plakken zoals u dat op een lokale schijf zou doen.
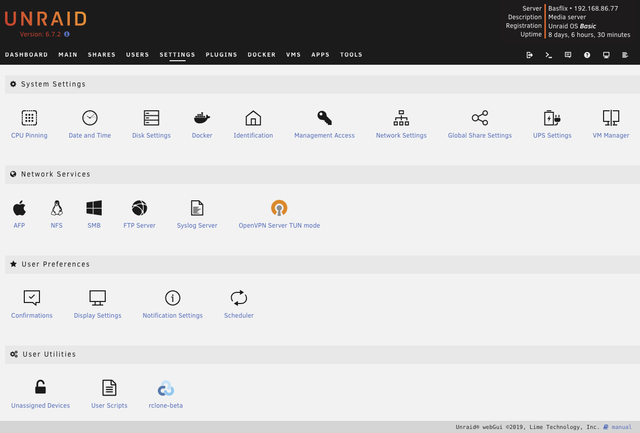
Je thuisserver draait nu, maar het wordt pas echt interessant als je er extra apps op installeert. De eenvoudigste manier om dit te doen, is door een soort app store te installeren. Ga in de webinterface naar Plug-ins, Druk op Installeer plugin en voer de volgende link in: https://raw.githubusercontent.com/Squidly271/community.applications/master/plugins/community.applications.plg. Na installatie, een Apps-tabblad verschijnen waar u software kunt downloaden.
Al die applicaties gebruiken een systeem genaamd Docker om in te laden en na installatie vind je een tabblad met dezelfde naam. Let wel op: hoe meer software u draait, hoe meer RAM er in beslag wordt genomen. Onder het tabblad Dashboard u vindt een overzicht van hoe al uw ram is toegewezen.
Wat u vervolgens met de server doet, hangt af van de software die u gaat gebruiken. Maar in ieder geval is de basis nu overvallen. Pardon, klaar!

“Valt vaak neer. Subtiel charmante tv-liefhebber. Toegewijde internetfan. Muziekbeoefenaar.”

