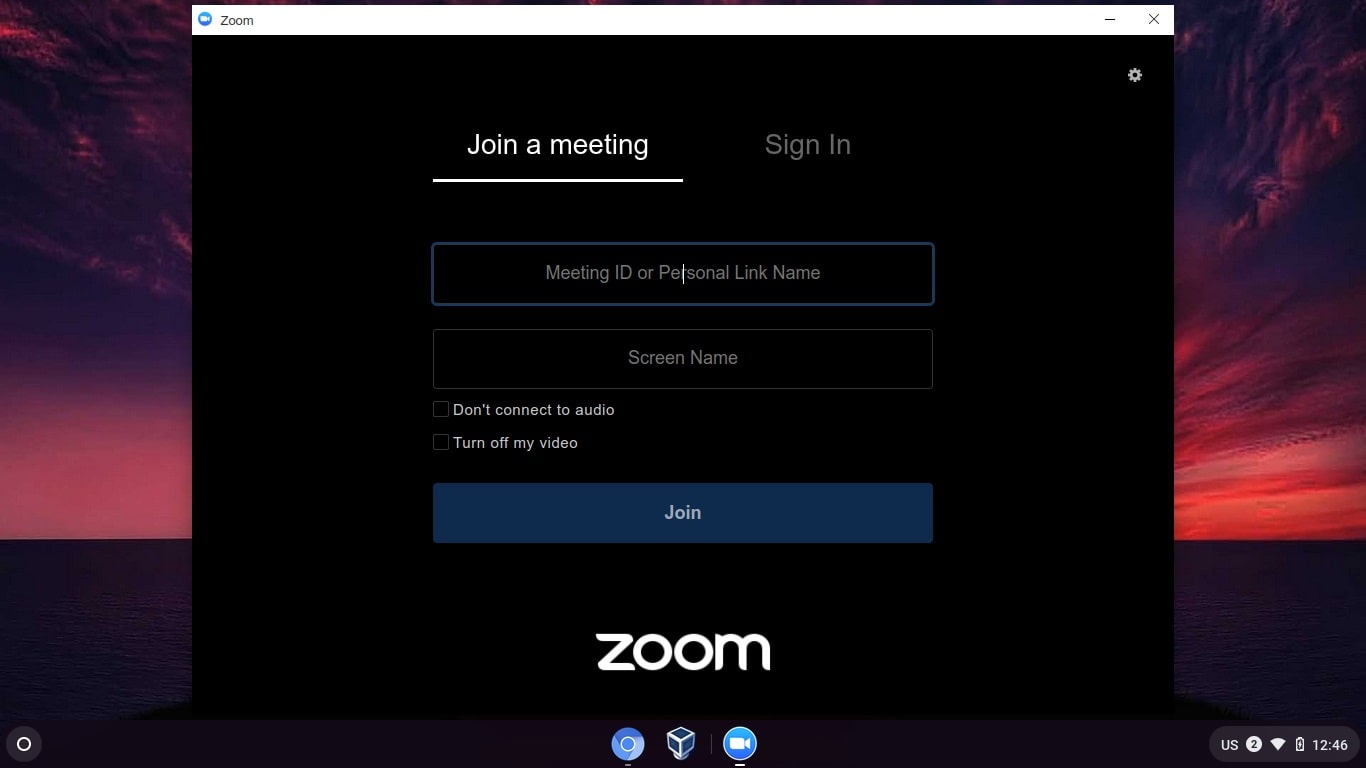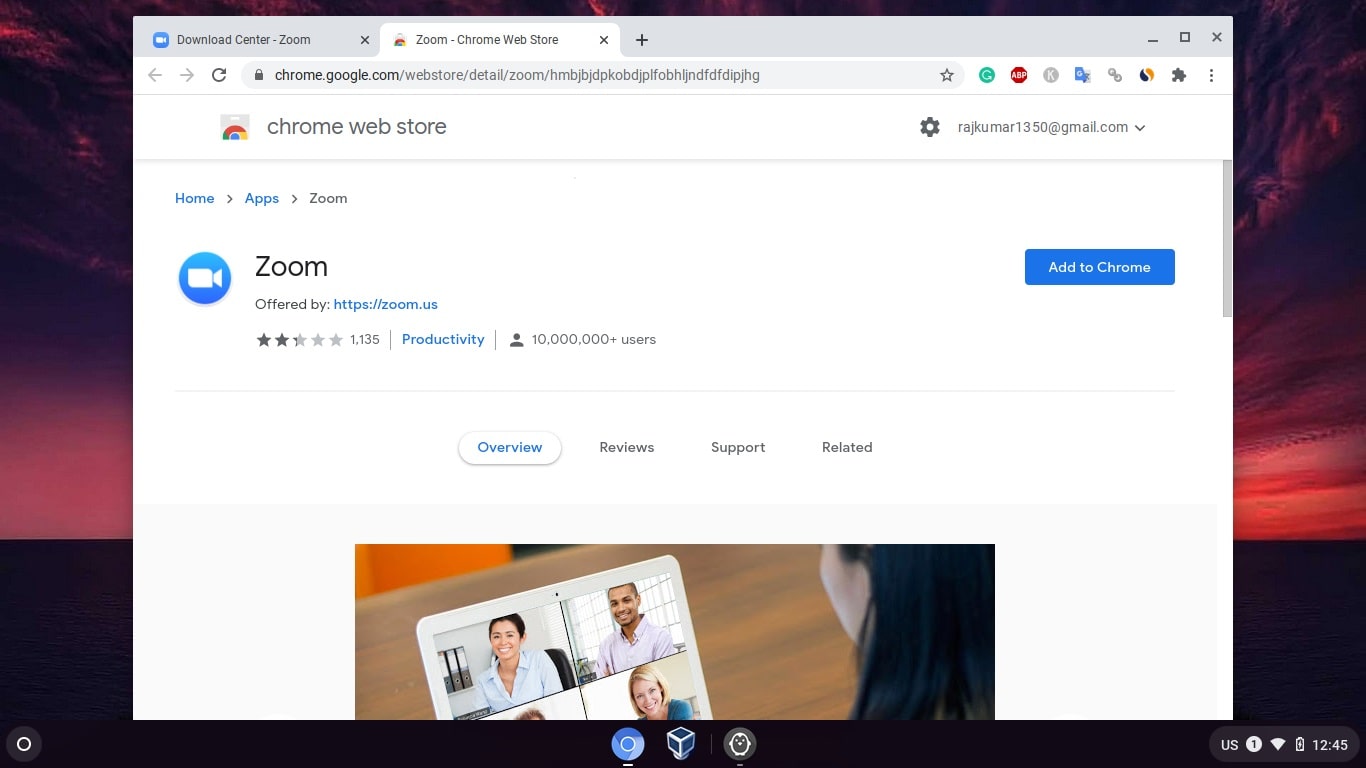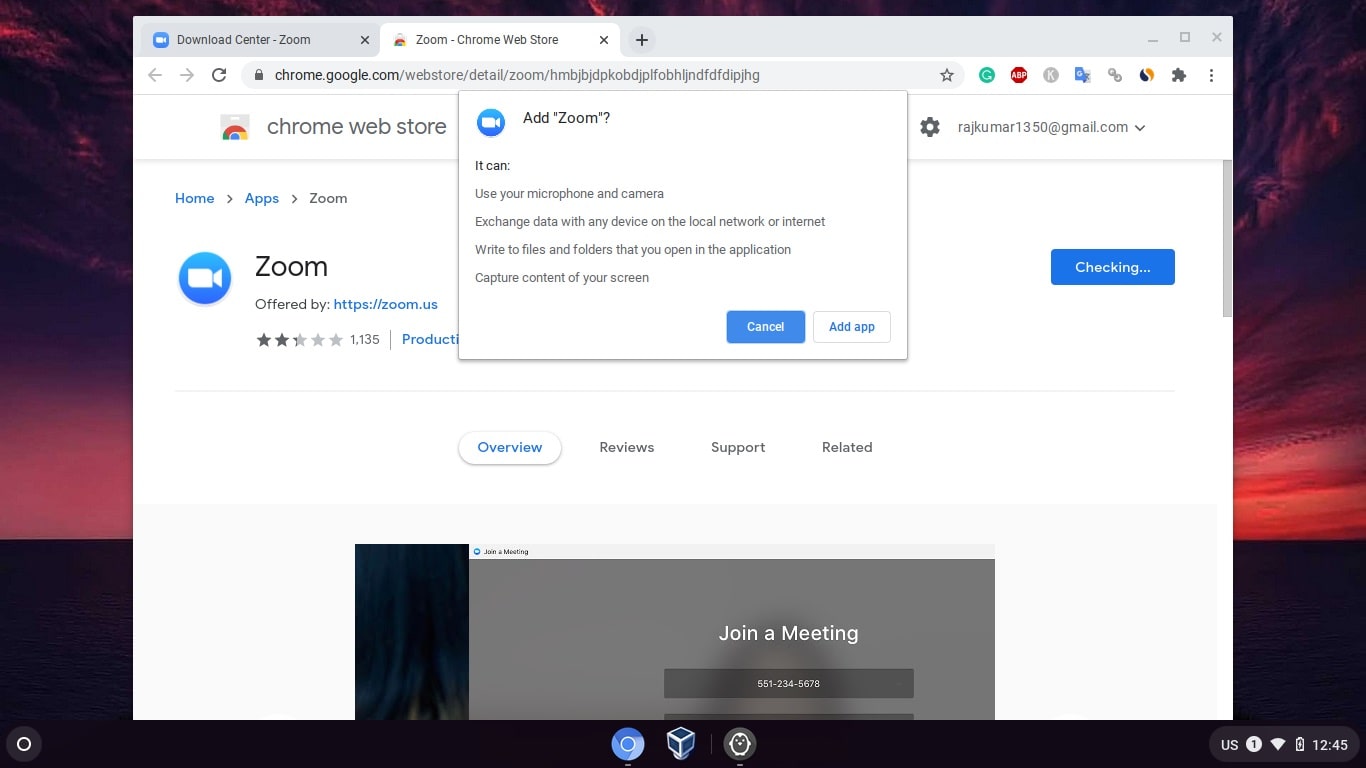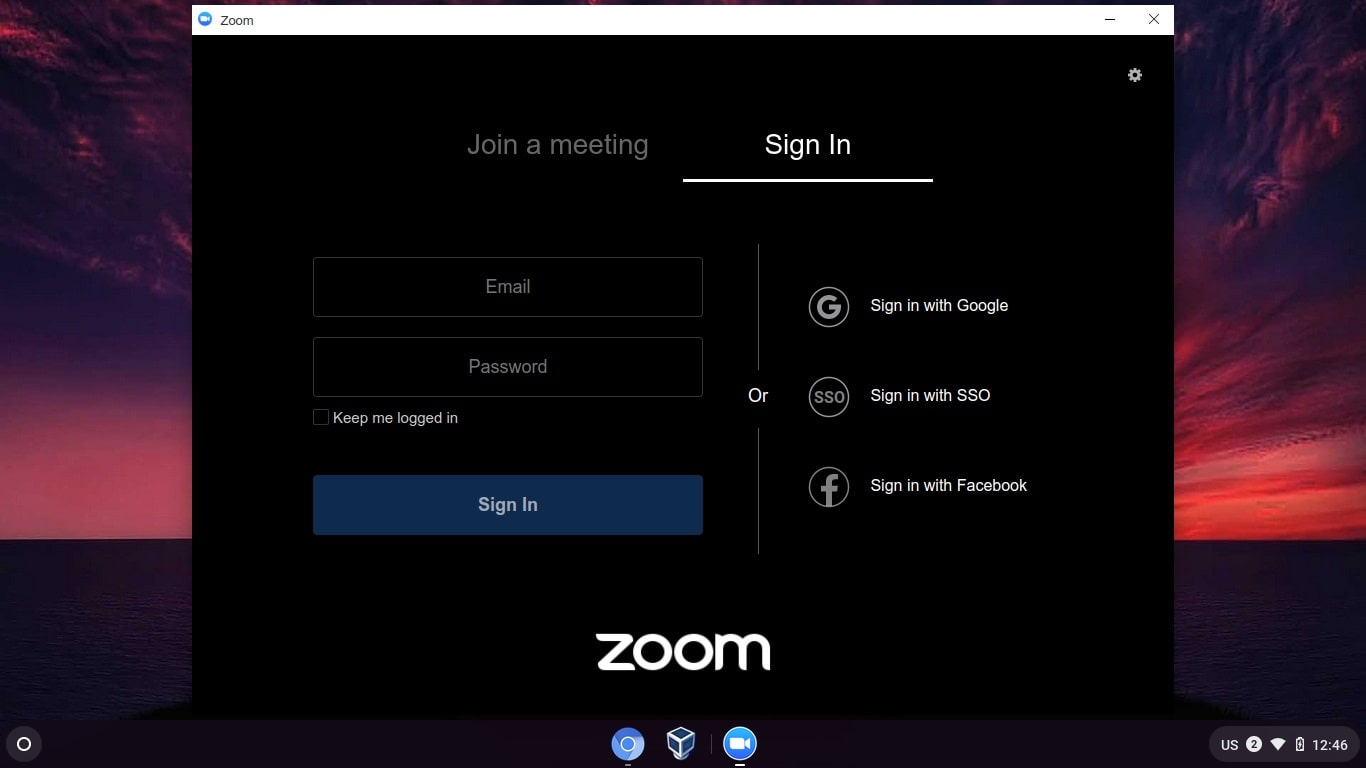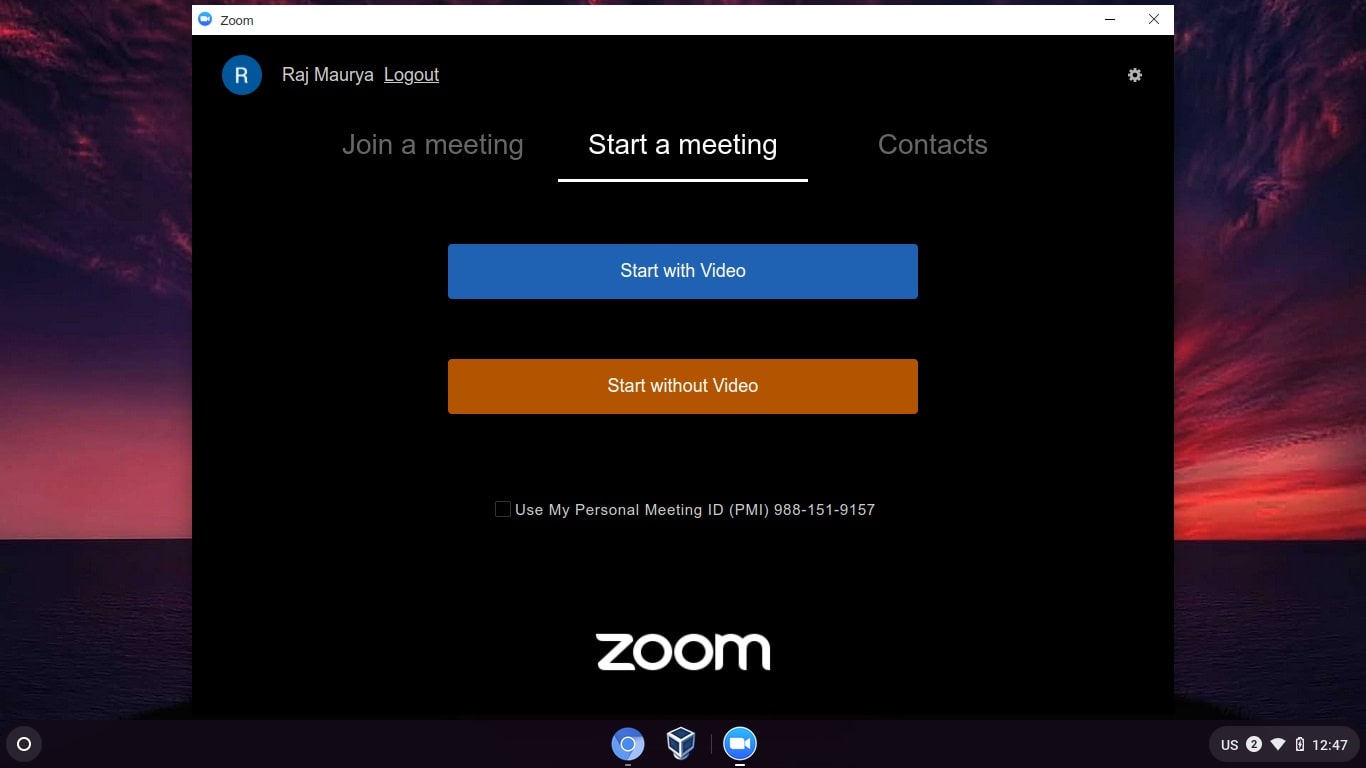Met de Zoom Chromebook-app kunt u videovergaderingen en chats online starten met een internetverbinding. Hoewel het vanwege zijn populariteit geen introductie behoeft, is het nog steeds onbekend; Zoom is een populaire platformonafhankelijke videoconferentiesoftware die beschikbaar is voor Windows, macOS, Linux, Android, iOS, webclient en als een uitbreiding van Chromebook.
Het heeft videoconferenties in de cloud en eenvoudige onlinevergaderingen in één app verenigd, maar de Chrome-app van Zoom die beschikbaar is voor Chromebook biedt niet alle functies zoals desktop-, webclient- of Android-client-apps zoals een eenmalig schema of terugkerende vergadering, aanstaande vergadering uitzicht; Weergave van gesynchroniseerde kalendergebeurtenissen; U kunt uw geplande vergaderingen bekijken, bewerken, starten of verwijderen en nog wat meer … Het is echter voldoende om alle online vergaderingen te starten, eraan deel te nemen en bij te wonen of contacten uit te nodigen om u te ontmoeten, deelnemers te beheren en meer.
Hoewel het een betaalde app is, biedt het ook een gratis optie (maximaal 40 minuten) om veilige vergaderomgevingen te creëren.
Stappen om Zoom Meetings op Chromebook te installeren
1. Bezoek de Zoom-website
Open de browser in uw ChromeOS en ga naar Zoom Website downloadpagina U kunt de opgegeven link gebruiken of ernaar zoeken in de zoekmachine.
2. Download de Zoom Chrome-app voor uw Chromebook
U ziet een bestand Downloaden Knop, daar, klik erop. Het zal u doorverwijzen naar de Google Chrome Store, waar Zoom zijn app aanbiedt om direct met slechts één klik te installeren. Druk dus opNaast chroomKnop en zie het volgende bericht.
3. De Zoom-applicatie toevoegen
Om de Zoom Chrome-app verder te installeren, klikt u op de knop ‘Voeg de applicatie toeKnop. En u zult zien hoe u Zoom op uw Chromebook kunt installeren.
Na een succesvolle installatie kunnen we de applicatie rechtstreeks starten door op “Start de applicatie” Die wordt weergegeven in de Chrome Store of ga naar het Chromebook-app-menu en klik op het zoompictogram.
5. Geschiedenis van Metting
Als u een uitnodigingscode voor een vergadering heeft, voert u deze in en neemt u deel. Daarom moet u de ID en het wachtwoord opgeven zodat de vergadering rechtstreeks als gasten kan deelnemen.
6. Log in of registreer
Wie zijn videoconferentieruimte wil creëren of starten, moet dan inloggen. De eerste keer dat gebruikers zich moeten registreren bij Zoom, hiervoor kunnen we Google, eenmalige aanmelding of Facebook gebruiken.
7. Start een Zoom-vergadering op een Chromebook
Nadat u zich heeft aangemeld, verschijnen de opties om de vergadering met of zonder video te starten. Voor meer informatie kunt u terecht op Zoom documentatiepagina, Om te zien hoe u de functies ervan kunt gebruiken.
Op deze manier kunnen we eenvoudig de Zoom Chrome-app downloaden en deze gaan gebruiken op onze Chromebook om deel te nemen of videovergaderingen te maken.

“Bekroonde schrijver. Social media-specialist. Introvert. Ongeneeslijke twitterfan. Organisator. Fervent popcultuurliefhebber.”