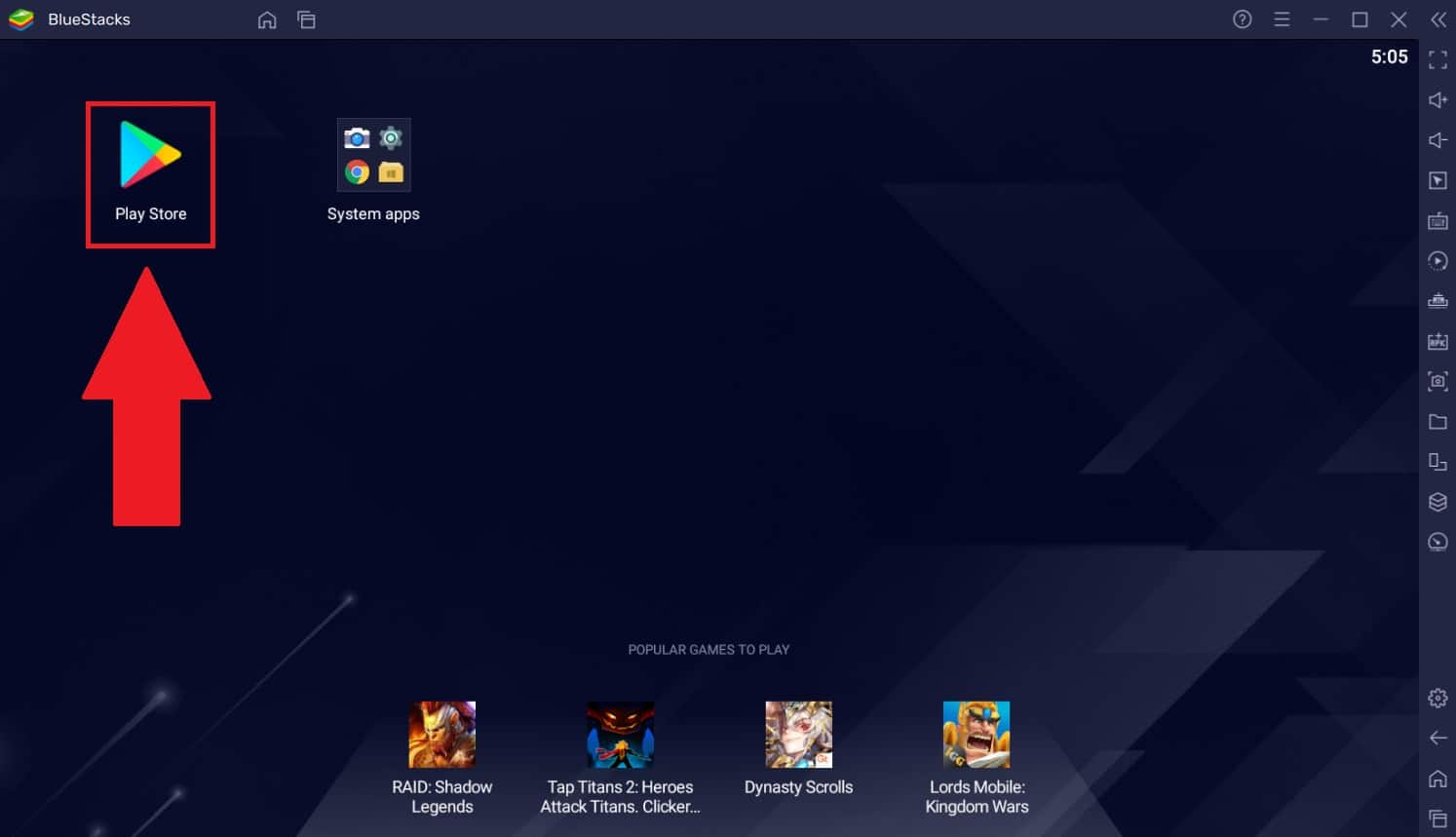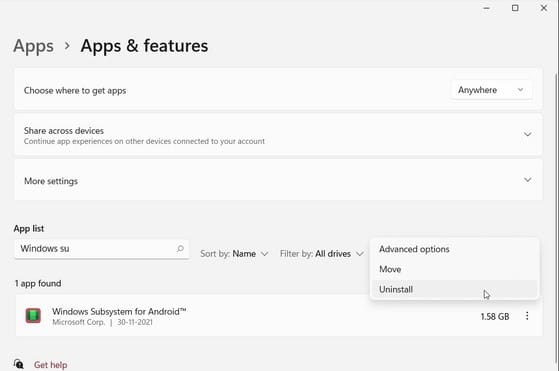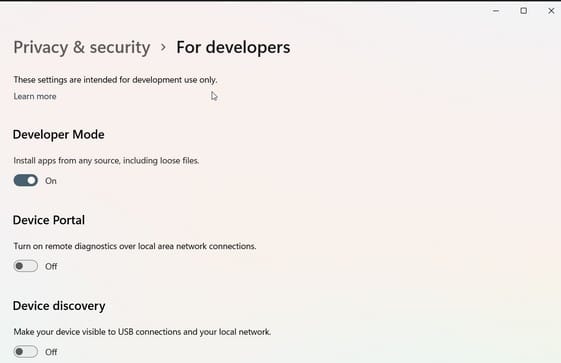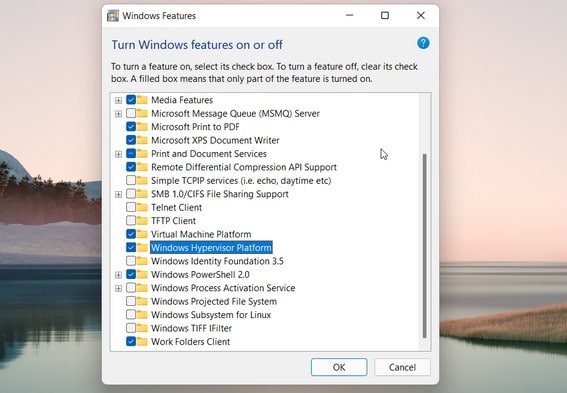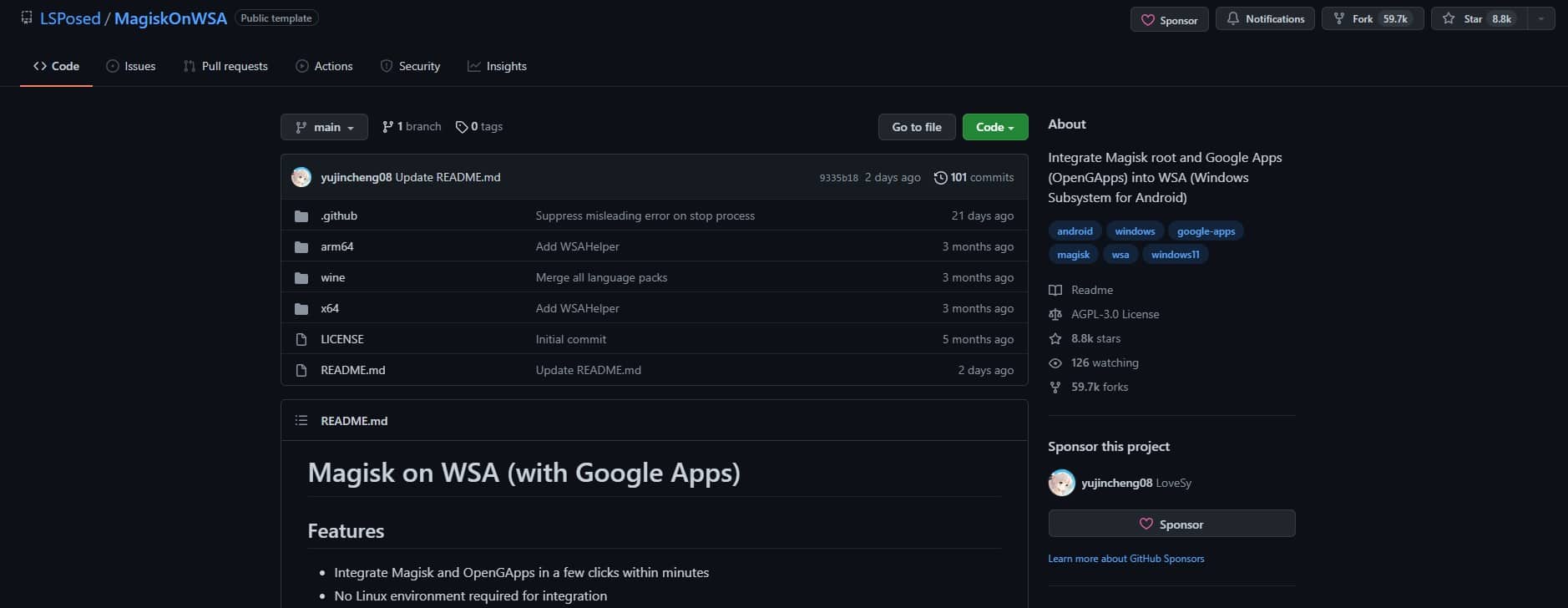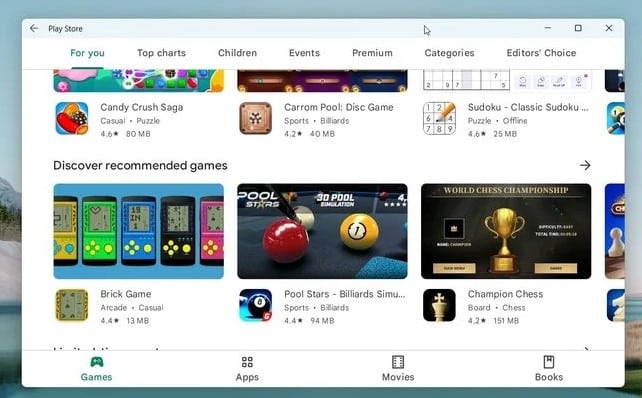In dit artikel hebben we meerdere manieren gedeeld om Download Google Play Store voor Windows-pc. Dus mocht je interesse hebben in Download Play Store op pc Lees dan verder!
Google Play Store Het behoeft geen introductie. Waarschijnlijk de meest populaire appsEn de spellenEn de filmsEn de boekenEn de Muziek Je kunt het in het buitenland opslaan zodat miljoenen gebruikers van Android-smartphones en -tablets er gebruik van maken.
Helaas is er geen officiële versie van Google Play beschikbaar voor pc’s met Windows 10. Er zijn echter veel oplossingen om volledige functionaliteit te krijgen. Google Play op pc.
In de eerste sectie hebben we manieren besproken om het te verkrijgen Google Play Store voor Windows 10/8/8.1/7.
Als u echter Windows 11 Dan is het tweede deel van dit artikel nuttig voor u.
Gerelateerd: Snapseed voor pc ~ Windows 10/8/7 gratis download
Hoe Play Store voor Windows-pc te installeren?
Zoals eerder vermeld, is er geen officiële versie beschikbaar van Google Playstore voor Windows-pc’s.
U kunt echter Android-emulators Om een volledig functionele PlayStore op Windows 10 te krijgen en deze te gebruiken in Android-apps downloaden naar pc.
Nu zijn er talloze Android-emulators, maar om u te helpen, hebben we een lijst samengesteld met: Beste Android-emulators voor Windows-pc en Mac. U kunt deze lijst bekijken en de emulator kiezen die het beste bij uw vereisten past.
Volg nu deze eenvoudige stappen om Play Store voor Windows-pc te downloaden en te installeren,
- Download eerst het installatiebestand van de emulator van uw keuze en installeer deze op uw computer. U kunt vertrouwen op de instructies op het scherm om de emulator te installeren
- Start nu de emulator en zoek naar Google Playstore. De meeste emulators zijn vooraf geïnstalleerd in de Google Playstore.
- Log ten slotte in op uw Google-account om Google Play te gaan gebruiken om Android-apps op uw Windows-pc te installeren.
De bovenstaande stappen zijn hetzelfde, ongeacht welke emulator u kiest. Met deze methode kun je legaal alle Android-apps en -games downloaden van de Playstore.
Hoe Play Store voor Windows 11 downloaden?
Windows 11 stelt gebruikers in staat om te installeren Windows-subsysteem voor Android (WSA) om Android-apps native uit te voeren. Dit elimineert de noodzaak om emulators te downloaden om Android-apps op Windows 11 uit te voeren.
Om Android-apps op Windows 11 te krijgen, kunt u ze sideloaden of de Amazon App Store gebruiken. Helaas kunnen applicaties die Google Play-services vereisen, zoals Google Playstore, niet worden gebruikt.
Gelukkig een Italiaanse student user experience design met de naam AdeltaX Twitter heeft een oplossing voor dit probleem.
Dit proces is vrij lang, dus neem de tijd en volg elke instructie zorgvuldig. Ten slotte, om problemen te voorkomen, maakt u een volledige back-up en maakt u een herstelpunt in Windows 11 of de herstelschijf.
Stap 1: verwijder het Android-subsysteem voor Android
Om te beginnen, moet je het Windows-subsysteem voor Android verwijderen. Als het op uw computer is geïnstalleerd, verwijdert u het gewoon.
Je kunt het vinden in een bestand Toepassingen> Toepassingen en functies Sectie Instellingen voor Windows 11. Nadat u het Windows-subsysteem voor Android onder de lijst met apps hebt gevonden, drukt u op de drie stippen en klikt u op Installatie ongedaan maken. De eerste stap is succesvol afgerond en ga door naar de volgende stap.
Stap 2: Schakel de ontwikkelaarsmodus in Windows 11 in
Voor de volgende stap moeten we de ontwikkelaarsmodus inschakelen in Windows 11. Het inschakelen van de ontwikkelaarsmodus zal geen problemen opleveren met Windows 11.
Om de ontwikkelaarsmodus weer in te schakelen, opent u Windows 11-instellingen en selecteert u vervolgens het tabblad Privacy en beveiliging. Selecteer vervolgens Ontwikkelaars en schakel de ontwikkelaarsmodus in.
Stap 3: Activeer virtuele machine
Om Windows Subsystem voor Android op Windows 11 uit te voeren, moeten we Virtual Machine Platform en Windows Hypervisor Platform configureren. Volg hiervoor deze eenvoudige stappen.
- Typ eerst Windows-functie in de zoekbalk van Windows 11 en selecteer Windows-functies in- of uitschakelen.
- U moet nu Virtual Machine Platform en Windows Hypervisor Platform selecteren in de Windows-functie.
- Druk ten slotte op OK en start uw computer opnieuw op.
Als alles goed gaat, ziet u een updatebericht terwijl u uw computer opnieuw opstart.
Als het Virtual Machine Platform en het Windows Hypervisor Platform al actief zijn, hoeft u niet opnieuw op te starten.
Stap 4: Download Windows Integrated Subsystem for Android Package
In deze stap zullen we het WSA-installatieprogramma downloaden van de GitHub-repository. Volg deze stappen om dat te doen,
- Open eerst een bestand MagiskOnWSA repository en zorg ervoor dat u bent aangemeld bij uw GitHub-account.
- Tik vervolgens op vork Klik in de rechterbovenhoek van uw GitHub-pagina, zodra deze is geopend, op Procedures tabblad.
- Als je een bestand ziet Workflows worden niet uitgevoerd in deze repository met threads prompt en selecteer vervolgens Ik begrijp mijn workflows, ga je gang en schakel ze in.
- In de Procedures tabblad, klik op WSA Gebouw of Magie onder Alle werkstromen.
- Tik vervolgens op Voer de werkstroom uit in het rechterpaneel.
- In het pop-upvenster verschijnt de downloadlink voor het Magisk APK-bestand.
- Typ vervolgens pico onder Varianten van GApps.
- tik op Voer de werkstroom uit knop. Je zou het statusbericht moeten zien De workflow is gevraagd om succesvol te worden uitgevoerd.
- Zodra het proces is voltooid, ziet u een groen vinkje. Houd er rekening mee dat het enige tijd zal duren om te voltooien.
- Klik op Voltooien WSA Gebouw of Magie Label.
- Scroll naar beneden naar Bestand Archeologie Sectie. Hier ziet u de ARM- en X64-versie.
- Klik, afhankelijk van uw CPU-type, op de juiste WSA met Magisk GApps Aansluiting (ARM of X64).
Zodra het downloaden is voltooid, gaat u naar de laatste stap.
Stap 5: Installeer Google Play Store op Windows 11
Volg deze laatste stappen om de Google Play Store volledig te laten werken op uw Windows 11-pc.
- Klik met de rechtermuisknop op de gedownloade zip-map en pak deze uit naar de locatie van uw keuze.
- open de WSA met Magic GApps Map.
- Zoek een bestand in de map stabiliseren. ps1 Bestand. Zodra u de locatie hebt gevonden, klikt u met de rechtermuisknop op het bestand en selecteert u Uitvoeren met PowerShell.
- Klik Open om de actie te bevestigen. Het PowerShell-script zal een bestand uitvoeren en weergeven Bericht bewerking succesvol voltooid.
- Mogelijk ziet u enkele nieuwe installatiemeldingen. Laat de installatie dus voltooien en sluit het PowerShell-venster niet handmatig, het script doet het automatisch.
- Volgende in het zoekbalktype Windows-subsysteem voor Android En open het.
- Nu moet je klikken Ontwikkelaarsinstellingen beheren onder ontwikkelaarsmodus Om het subsysteem opnieuw op te starten.
- Klik toestaan / ja Als u daarom wordt gevraagd Windows-firewall.
- Klik beginten je ziet het Play Store-app-pictogram.
Net als bij emulators, opent u de Play Store en logt u in met uw Google-account. Je kunt nu elke Android-app of game naar keuze native downloaden en gebruiken op je Windows 11-pc.
Conclusie
Dit was dus een gemakkelijk te volgen handleiding voor het downloaden en installeren van Google Play Store voor Windows. Als u nog steeds problemen ondervindt, kunt u ons dit laten weten in de sectie Opmerkingen hieronder.

“Bekroonde schrijver. Social media-specialist. Introvert. Ongeneeslijke twitterfan. Organisator. Fervent popcultuurliefhebber.”