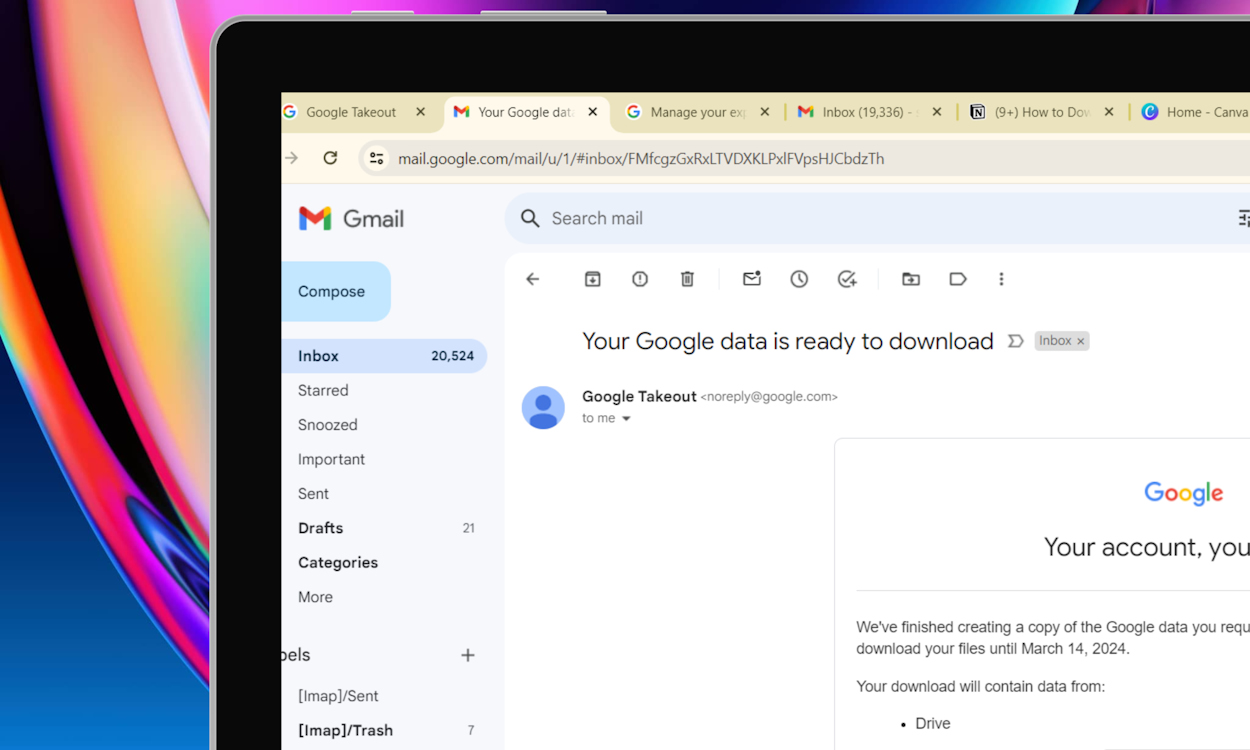Laten we toegeven dat we in ons dagelijks leven meer afhankelijk zijn van Google en zijn diensten dan we zouden willen. Het mooie is dat van alles wat we met ons Google-account doen een back-up wordt gemaakt in de cloud, waardoor het gemakkelijk te herstellen is. U hoeft zich dus op geen enkel moment zorgen te maken dat u uw gegevens kwijtraakt. U kunt uw gegevens ook downloaden voor aanvullende actie of voordat u het account verwijdert. Hier komt Google Takeout in beeld.
Met Google Takeout kunt u precies dat doen Download al uw Google-accountgegevens Als u een gekoppelde Google-service wilt verwijderen of uw account volledig wilt wissen. In dit geval is het noodzakelijk om te weten hoe u uw Google-gegevens kunt downloaden met Takeout. Dus op dat vlak hebben we alles voor je, en hier is een gids om je te helpen dit soepel te doen.
Download Google-gegevens met Takeout op pc
Het proces zelf, hoewel eenvoudig, bestaat uit meerdere lagen. Daarom kan het verwarrend zijn om zoveel instellingen en opties op uw scherm te zien. Om het proces te vereenvoudigen, hebben we het in fasen verdeeld. Dat gezegd hebbende, laat me je invullen:
Selecteer uw Google-gegevensopties
- Ga naar Google Takeout webpaginalog in met de inloggegevens van het Google-account waarvan u de Google-gegevens wilt downloaden en voltooi het tweestapsverificatieproces (als u die heeft).
- Hiermee gaat u rechtstreeks naar de startpagina van Google Takeout. Hier klikt u eerst op deselecteer alles onder “Selecteer de gegevens die u wilt opnemen” paneel. Hierdoor worden alle geselecteerde services gedeselecteerd en kunt u uw Google-gegevensdownload targeten, aangezien de meeste daarvan mogelijk niet relevant voor u zijn.
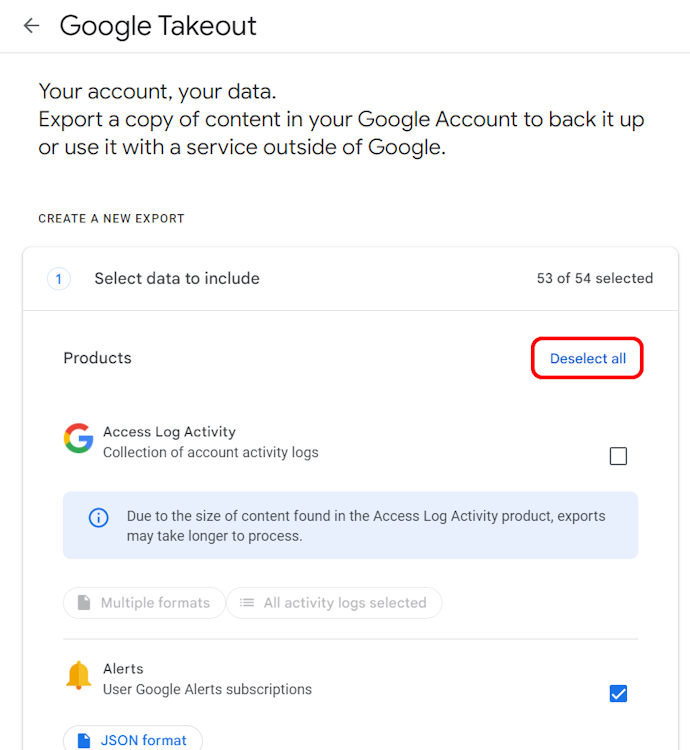
- Blader vervolgens door deze pagina om de volledige lijst met Google-services te bekijken waarvan u gegevens wilt downloaden. Klik hier op de selectievakjes om de services te selecteren waarvan u de gegevens wilt downloaden. Om het u gemakkelijker te maken, downloaden we in dit geval alleen onze Google Drive-gegevens.
- Zodra u vervolgens op het selectievakje klikt en Google Drive selecteert, zijn er nog drie instellingen beschikbaar.
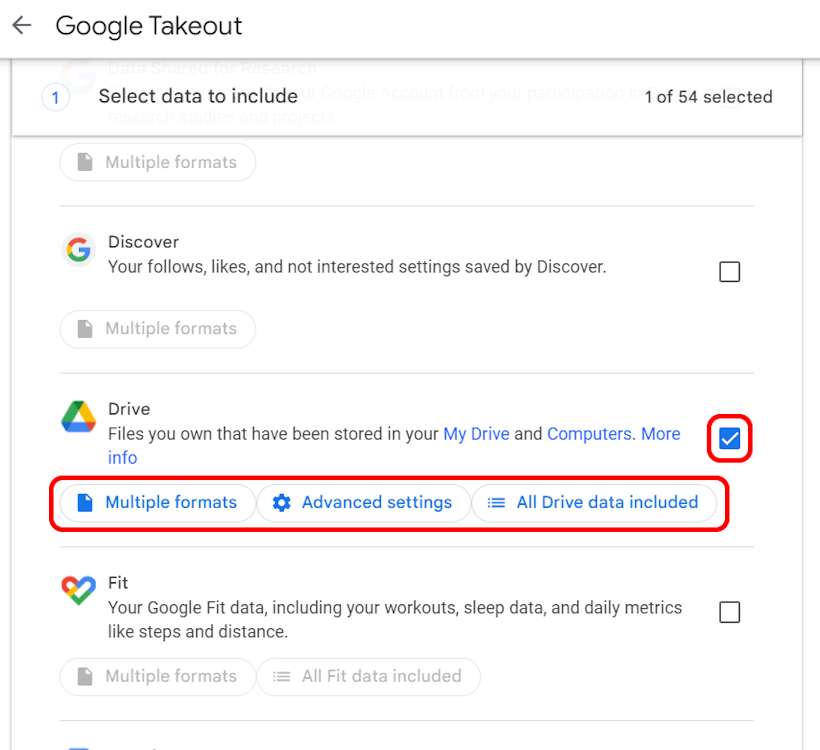
Selecteer uw Google-gegevensbestandsindeling
- Klik op Meerdere formaten De optie roept een pop-upvenster op waarin u het formaat kunt selecteren waarin u bepaalde soorten bestanden in Google Drive wilt downloaden.
- Klik op het vervolgkeuzemenu naast deze bestandstypen Selecteer het gewenste bestandsformaat.
- Als u klaar bent met selecteren, drukt u op Ja knop in het pop-upvenster.
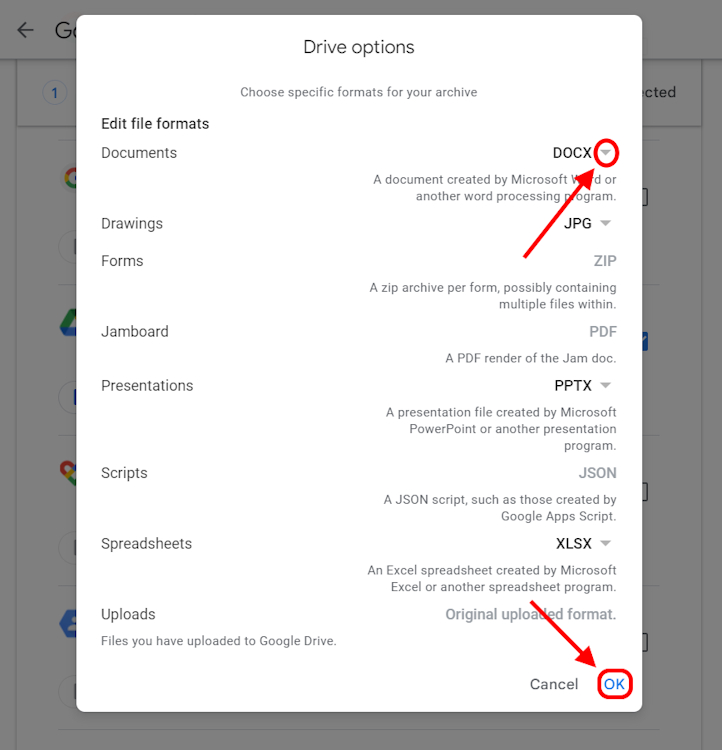
- Het volgende komt Geavanceerde instellingenwat niet zo belangrijk is, kunt u deze opties aanvinken als u dat wilt en vervolgens op OK klikken.
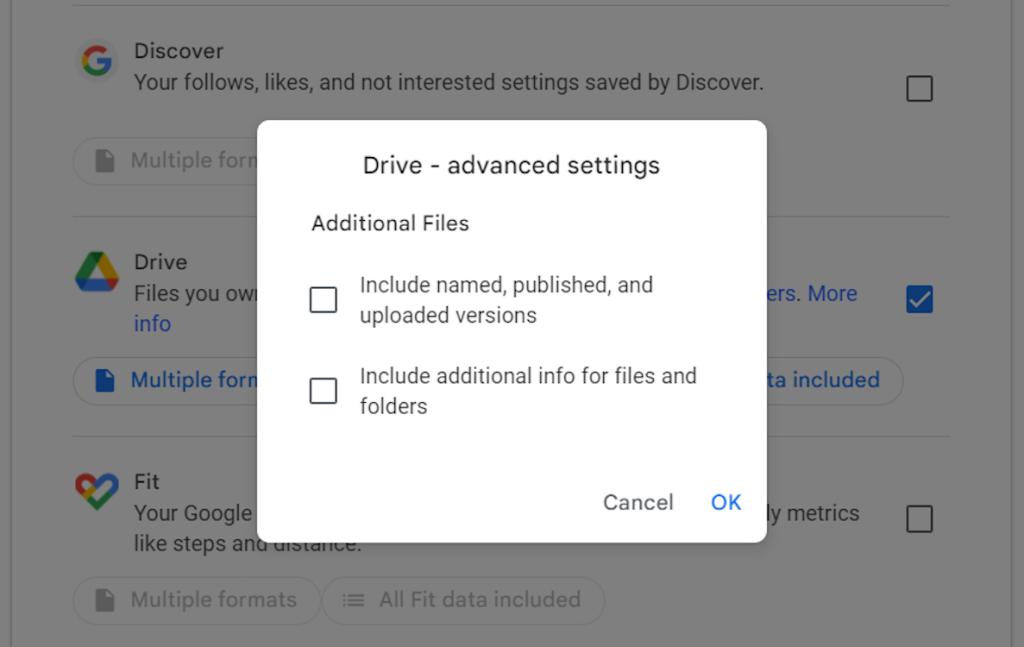
- Eindelijk zul je het zien Alle Drive-gegevens inbegrepen keuze. Als u hierop klikt, kunt u de specifieke Drive-gegevens selecteren die u wilt downloaden. Als u iets wilt verwijderen, schakelt u het selectievakje uit Voeg alle bestanden en mappen toe In de rit Schakel het selectievakje in en vink handmatig de gegevens aan die u wilt downloaden via de onderstaande opties. Als u klaar bent, klikt u op Ja.

- Nadat u de gegevens heeft geselecteerd die u wilt downloaden, bladert u naar de onderkant van de pagina en klikt u op volgende stap.
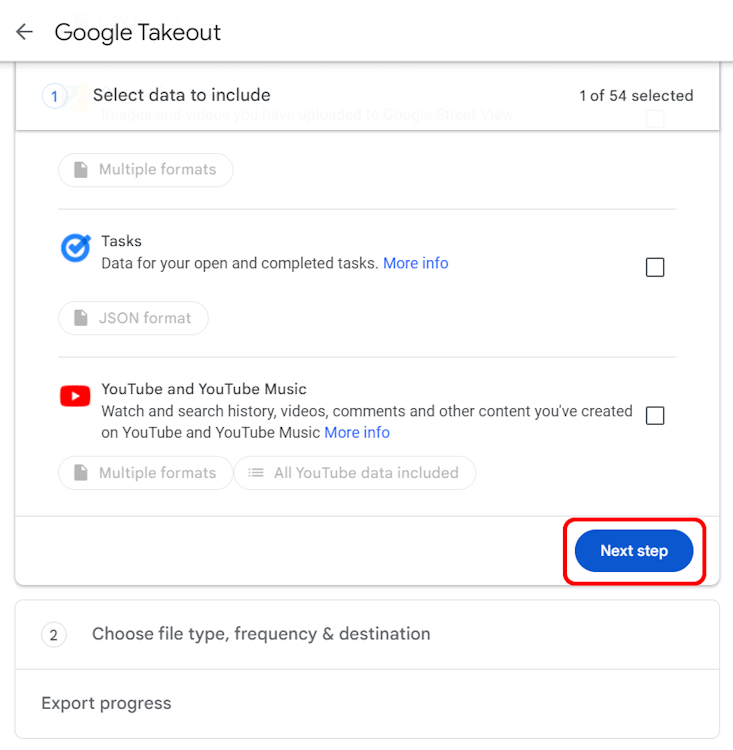
Kies een Google-gegevensbestemming, frequentie en bestandstype
- Dit brengt u naar het volgende paneel, waar u dat kunt doen Kies het bestandstype, de frequentie en de bestemming.
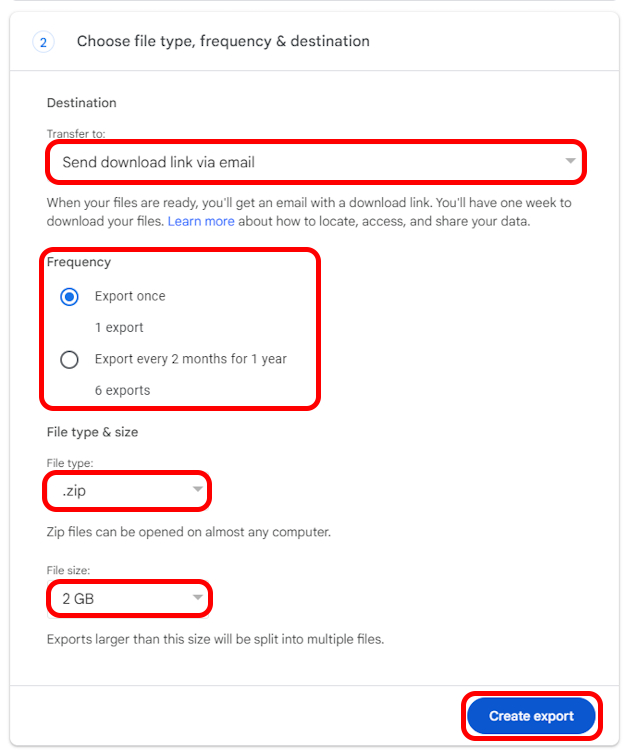
- Eerst zul je moeten selecteren Bestemming Download dan uw Google-gegevens. Om dit te doen, drukt u op Omzetten naar Vervolgkeuzemenu en kies uit de beschikbare opties. Wij raden aan om mee te gaan Stuur de downloadlink via e-mail De optie is omdat u hiermee bestanden rechtstreeks via een link kunt downloaden zonder uw schijf verder te belasten. Bovendien is dit de beste manier, aangezien we te maken hebben met misschien wel gigabytes aan bestanden.
- Vervolgens moet u selecteren herhaling Vanaf downloaden. Je kan kiezen Eén keer exporteren Om uw bestanden nu te ontvangen om te downloaden of selecteer Exporteer elke twee maanden gedurende een jaar Om het komende jaar eens in de twee maanden zes exporten te ontvangen. Wij raden aan om eens per 6 tot 8 maanden een handmatige export uit te voeren.
- Als u klaar bent, kunt u doorgaan met selecteren Bestandstype en -grootte. Klik op bestandstype vervolgkeuzemenu en selecteer het gewenste bestandstype. Als u uw Google-gegevens naar Windows wilt downloaden, gaat u hier naar .zoom verschijning. bevind zich .tgz Typ of je in plaats daarvan Linux hebt.
- Ga je gang, je kunt selecteren Bestandsgrootte Vanuit het vervolgkeuzemenu. Je kan kiezen Bestandsgrootte tot 50 GB, afhankelijk van het compressieniveau dat u voor uw gegevens wilt. Houd er echter rekening mee dat de files Meer dan 2 GB wordt gecomprimeerd in zip64-formaat. Oudere systemen kunnen dit niet openen. Dus als u Windows 10 of 11 gebruikt, bent u klaar om te gaan.
- Nadat u echter de bestandsgrootte hebt geselecteerd, drukt u op Exporteren maken knop.
Beheer en download uw Google-gegevens
- Je zult het volgende zien Voortgang exporteren Het bord waarschuwt u daarvoor “Het proces kan lang duren (misschien uren of dagen) om te voltooien.”
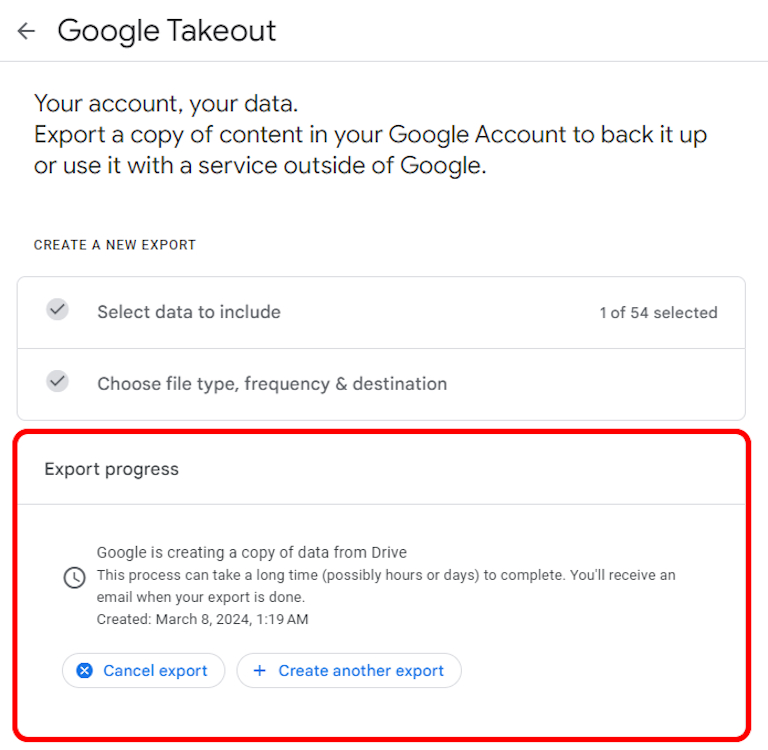
- U kunt uw inbox controleren op e-mail die vergelijkbaar is met deze:

- In Mail zie je hiervoor speciale knoppen Exportbeheer of Download uw bestanden.
- Wanneer u op de vorige optie klikt, wordt u doorgestuurd naar een pagina die u de bestandsgrootte en het tijdsbestek laat zien totdat de downloadlink beschikbaar is. Na dit tijdsbestek moet u een nieuwe export maken, omdat dit nutteloos wordt. Houd daar dus rekening mee. Ondertussen downloadt de laatste optie de bestanden rechtstreeks en onmiddellijk naar uw computer.
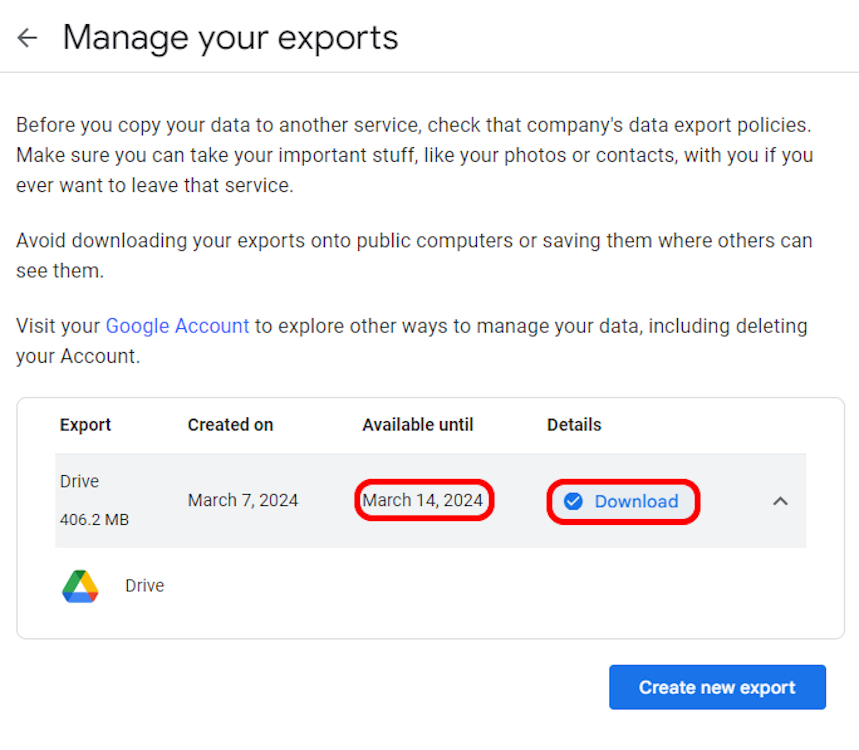
Download Google-gegevens met Takeout op de telefoon
- open de Google-applicatie Op je Android of afdeling interne controle apparaat.
- Klik dan op jouw Profielpictogram In de rechterbovenhoek en selecteer Google account (op Android) of Beheer uw Google-account (op iOS) Hieronder het Gmail-adres dat momenteel in gebruik is.
- Veeg naar links totdat u dit bereikt Data Privacy paneel, scrol omlaag en tik op Download uw gegevens.
- Vervolgens wordt u via uw standaardbrowser doorgestuurd naar de Google Takeout-pagina waar u dezelfde stappen volgt als op uw computer.

- Nadat u uw gegevens uit Google Takeout heeft geëxporteerd en gereed heeft gemaakt voor downloaden vanaf uw computer of mobiele apparaat, ziet u de volgende keer dat u naar de Takeout-pagina gaat, uw meest recente export bovenaan.
- Direct daaronder zijn hiervoor speciale knoppen Export tonen En Exportbeheer. Als u de eerste optie selecteert, verschijnt er een lijst met al uw importen en importen Maten Met een downloadknop ernaast. De tweede optie brengt u naar de pagina Export beheren.
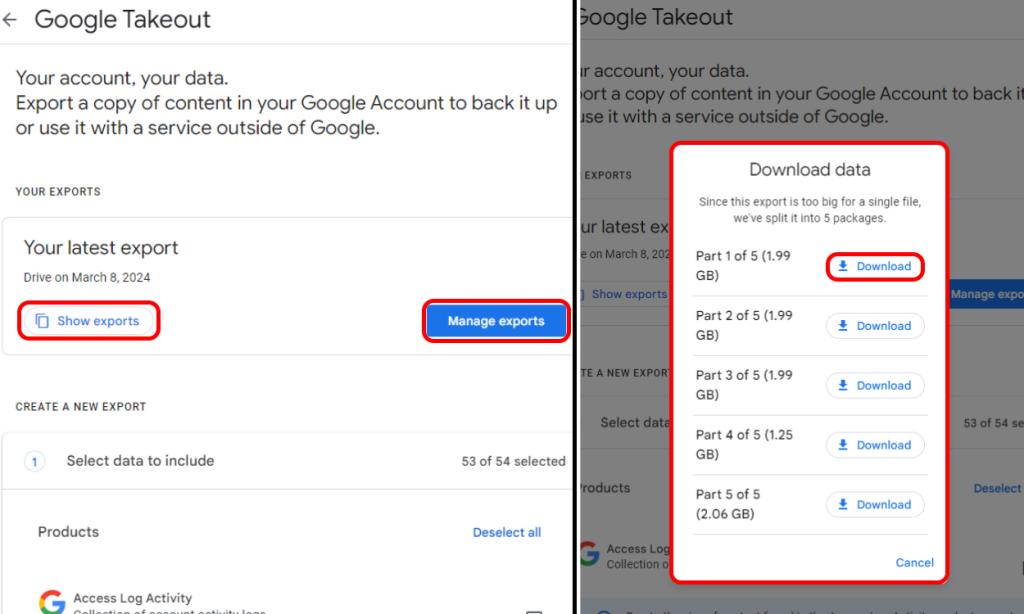
Welke gegevens kunt u downloaden van Google Takeout?
Op de Google Takeout-pagina zelf kunt u de volledige lijst bekijken met alle Google-servicegegevens die u kunt downloaden. Dat is echter een lange lijst. Hier is een zorgvuldig uitgekozen samenvatting van de belangrijkste vitale services waarvan u gegevens kunt downloaden:
- voor jou Google Chrome Gegevens zoals geschiedenis, bladwijzers, extensies, apparaatinformatie, besturingssysteeminstellingen, enz.
- Gegevens van uw Android Apparaat, zoals softwareversies, gebruikersinstellingen, prestaties en account-ID's.
- Google kalender Gegevens.
- Google Klaslokaal Gegevens zoals publicaties, inzendingen, etc.
- Contacten en bijbehorende foto's die worden opgeslagen Google-contacten.
- Alle andere vind-ik-leuks en instellingen zijn bijvoorbeeld niet geïnteresseerd in dit of niet geïnteresseerd in onderwerpinstellingen.
- Bestanden en mappen die erop zijn opgeslagen Google Drive.
- Google Eén Lidmaatschapsgegevens.
- Slaap- en activiteitsgegevens zijn ingeschakeld Google Fit Zoals uw stappen, trainingen, enz.
- Foto's en video's opgeslagen en geback-upt Google Afbeeldingen.
- Google Nieuws Gegevens zoals de informatiebronnen waarin u geïnteresseerd bent.
- YouTube En Youtube-muziek Gegevens, waaronder afspeellijsten, kijkgeschiedenis, zoekopdrachten, reacties en video's die u op de platforms heeft gemaakt.
- Allemaal van jou Google Voice Gegevens zoals belgeschiedenis, berichten, voicemails en meer.
- voor jou Google om informatie op te slaan Aantekeningen en bijlagen tot nu toe.
- Google Play Store Gegevens zoals de apps die u heeft geïnstalleerd, app-beoordelingen die u hebt verwijderd en meer.
- Google Pay Gegevens zoals uw transactiegeschiedenis en elke andere gedane betaling of dienst waarvoor u zich heeft aangemeld om de Dienst te gebruiken.
- Google Play Films en tv Gegevens zoals volglijst, voorkeuren, etc.
- Google Play-games Gegevens zoals prestaties en resultaten.
- Google Play-boeken Gegevens zoals gekochte boeken, gedownloade titels en meer.
- Al uw gegevens Google-ontwikkelaars Inleidende rekening.
- Blogger Berichten, opmerkingen, instellingen en uw volledige profiel.
We zijn dus aan het einde van deze handleiding gekomen en we hopen dat dit het proces van het downloaden van uw Google-gegevens met Takeout eenvoudiger maakt. Het is echter een goede gewoonte om van tijd tot tijd Google Takeout-exports te maken en we raden u zeker aan een fysieke kopie van uw gegevens te hebben in plaats van volledig op de cloud te vertrouwen. Je weet nooit wat er mis kan gaan, en het is altijd goed om aan de veilige kant te blijven. Als u problemen ondervindt, kunt u een reactie achterlaten en nemen wij contact met u op!

“Bekroonde schrijver. Social media-specialist. Introvert. Ongeneeslijke twitterfan. Organisator. Fervent popcultuurliefhebber.”