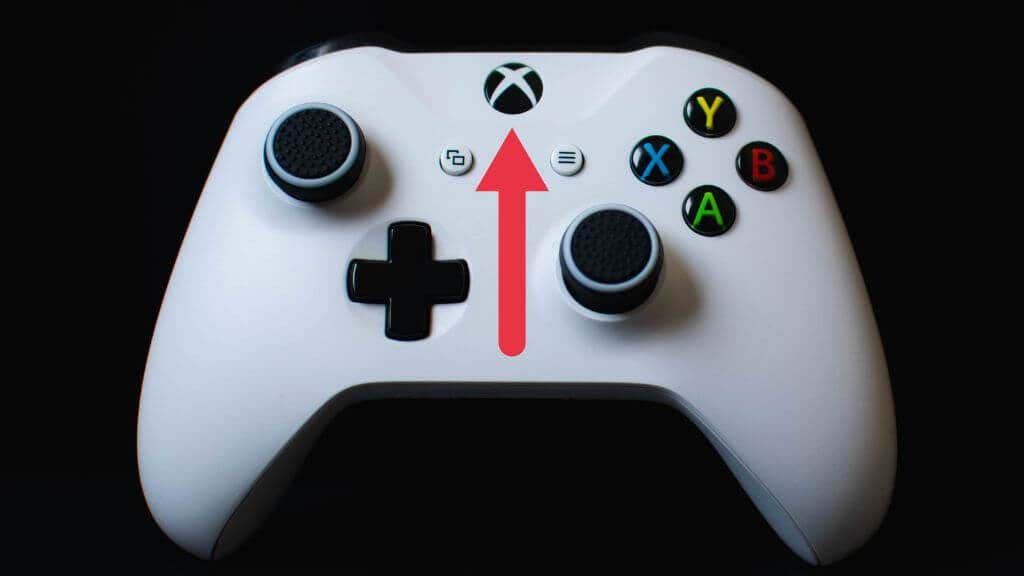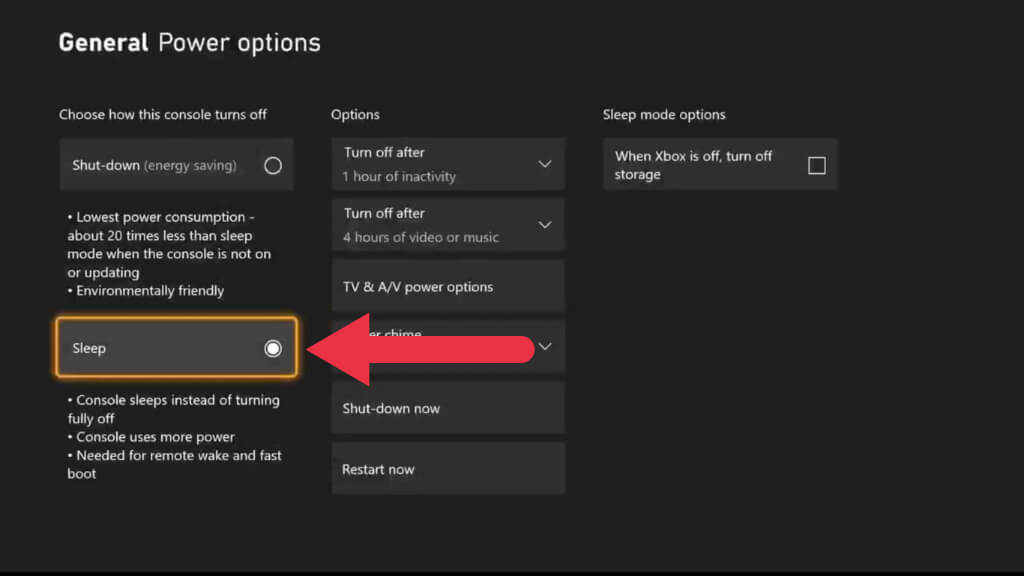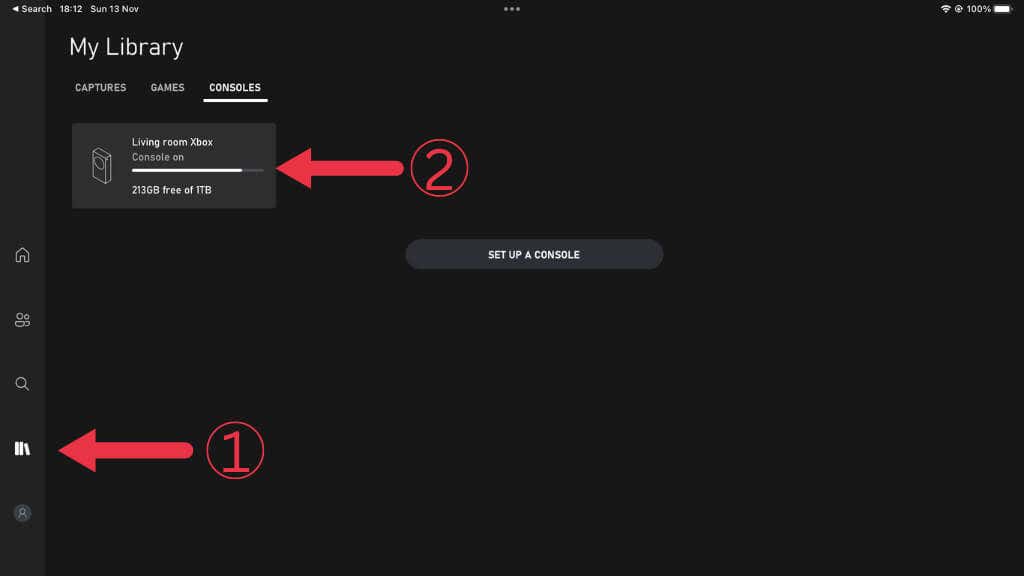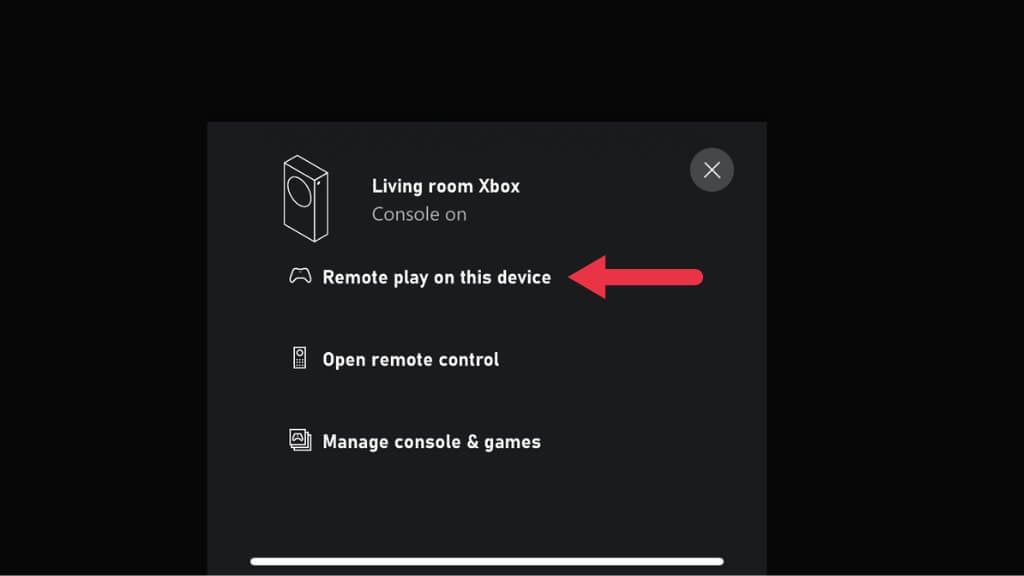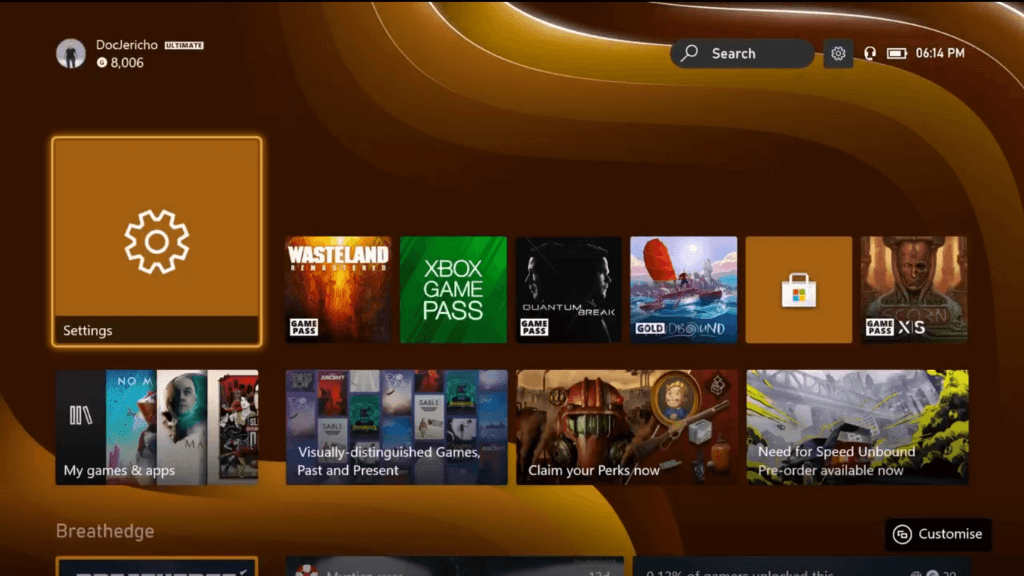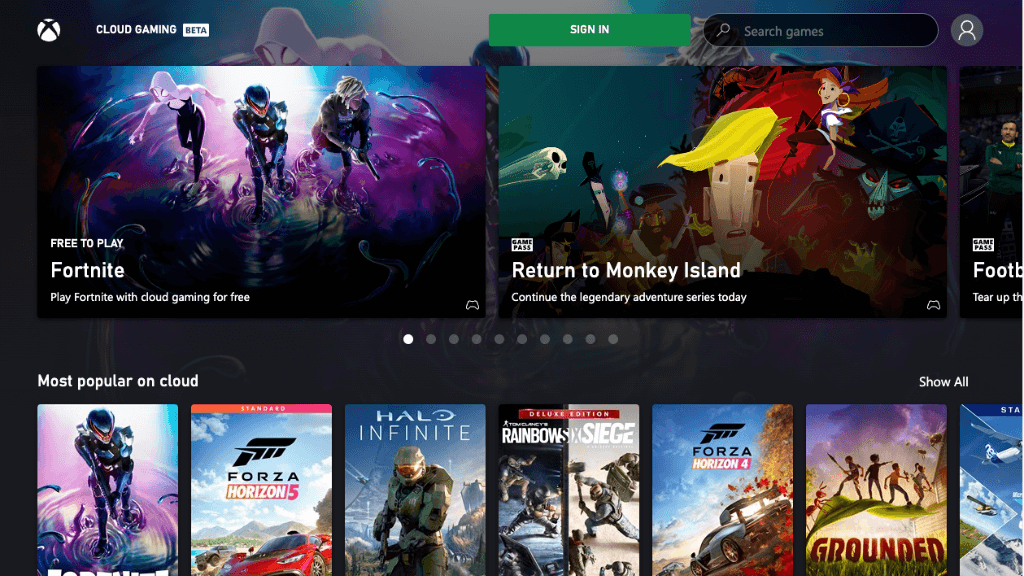Net als de Remote Play-functies van Sony Playstation of Valve Steam, kun je met Xbox Remote Play overal games spelen op je Xbox met snel genoeg internet. Het is een geweldige functie als het werkt!
Zoals bij alle technologieën voor uitzenden op afstand, kan er veel misgaan tussen de externe machine en uw lokale machine. Als u merkt dat Xbox Remote Play niet werkt, volgt u deze stappen om veelvoorkomende verbindingsproblemen op te lossen.
1. Voldoe je aan de eisen voor remote-play?
Niemand heeft toegang tot Xbox Remote Play. Er zijn een aantal belangrijke vereisten en als u zich daar niet aan houdt, werkt Remote Play niet:
- Je moet wonen in een Ondersteund gebied.
- Een apparaat met Android 6.0, iPhone iOS 13 of Windows 10 of hoger.
- Bluetooth 4.0-controller of USB-verbinding (niet ondersteund op iOS).
- Een internetverbinding met je Xbox van minimaal 7 Mbps. Dit betekent dat de Xbox minstens zo snel een upstream-verbinding nodig heeft; Controleer of de uploadsnelheid van uw ISP geschikt is voor uw Xbox-verbinding.
- 5 GHz Wi-Fi of Ethernet. Hoewel 2,4 GHz-netwerken werken, zijn ze niet geoptimaliseerd voor het streamen van games, ook al zijn de snelheden voldoende.
- Xbox-controller. Muis-, toetsenbord- en aanraakbedieningen worden op het moment van schrijven niet ondersteund.
Als u niet aan deze vereisten voldoet, onderneemt u de nodige stappen om hieraan te voldoen en probeert u het opnieuw.
2. Stel Xbox Remote-play in
Voordat we onderzoeken waarom Remote-play mogelijk niet voor u werkt, vatten we het proces voor het instellen van de functie samen. Als u zeker weet dat u alle juiste stappen hebt gevolgd, kunt u dit gedeelte overslaan.
Eerst zorgen we ervoor dat de Instant On- en Remote-functies zijn ingeschakeld. We gaan ervan uit dat je je Xbox hebt ingesteld en bent aangemeld met je Xbox-gebruikersaccount.
- Klik op Xbox-knop op de console om de directory te openen.
- ga naar de profiel en bestelling > instellingen > Hardware en verbindingen > Functies voor afstandsbediening.
- Schakel een bestand in Schakel de externe functie in Selectie.
- onder Stroom optiesKiezen Slaapt.
Nu we onze Xbox hebben ingesteld voor Remote Play, is het tijd om verder te gaan naar het apparaat waarnaar je gaat streamen.
- Sluit een besturing aan naar het apparaat via Bluetooth of USB.
- Open de mobiele app of Windows Xbox en zorg dat je bent aangemeld.
- onder mijn bibliotheek, Selecteer de toetsenbord Selecteer vervolgens de console die u wilt gebruiken.
- Kiezen Remote-play op dit apparaat.
Gebruik nu je Xbox zoals normaal, maar dan op afstand.
3. Remote-play wordt niet ondersteund door games die achterwaarts compatibel zijn
Vanaf november 2022 werken achterwaartse compatibiliteitsgames van de originele Xbox- en Xbox 360-generaties niet meer op Remote Play. Mogelijk ontvangt u een foutbericht met de tekst: “Sorry, we krijgen dit niet aan de praat. [Game title] Het kan niet worden gebruikt tijdens spelen op afstand. (0x87e10004). of zoiets.
Hier is geen oplossing voor, maar je kunt in ieder geval genieten van een van de honderden Xbox One- en Xbox Series-games die werken met Remote Play.
4. Opnemen en screenshots werken niet tijdens het uitzenden
Zelfs als Remote-play goed werkt tijdens het spelen, kan het zijn dat je fouten tegenkomt wanneer je gameclips probeert te delen of schermafbeeldingen wilt maken met de Xbox-deelfunctie. Hoewel deze functies zouden moeten werken, is dit in de praktijk niet altijd het geval.
Een oplossing is om de ingebouwde screenshotfunctie van de ontvanger te gebruiken. Met de iPad die we gebruikten bij het samenstellen van dit artikel, kunnen we bijvoorbeeld screenshots maken van de Xbox-gebruikersinterface, wat onmogelijk is op de Xbox zelf. Het is niet gegarandeerd dat het werkt, maar als je streamingapparaat functies voor screenshots of schermopnamen heeft, probeer ze dan uit en kijk of ze werken. U kunt deze inhoud vervolgens bewerken en later delen op sociale mediaplatforms, zelfs als u deze niet opnieuw kunt delen op het Xbox-netwerk.
5. Start je Xbox en de router opnieuw op
Het resetten van uw netwerkapparatuur, inclusief uw router en Xbox-console, is een goede manier om van tijdelijke fouten af te komen. Als je niet in de buurt van je Xbox bent, is dit natuurlijk niet mogelijk. Je zult moeten wachten tot je thuis bent, tenzij je een router hebt die je op afstand kunt resetten met een app.
6. Installeer apps opnieuw (of probeer een ander apparaat)
Het is gemakkelijk om je te concentreren op de Xbox of het netwerk als het probleem, maar je mobiele telefoon of Windows-apparaat kan het probleem zijn. Als je meer dan één apparaat hebt dat Remote-play kan gebruiken, probeer dan een ander apparaat om te zien of het werkt. Als het andere apparaat werkt, of als u geen vervangend apparaat heeft om te testen, verwijdert u de app van uw apparaat. Ga vervolgens naar de iOS-, Google Play- of Windows-appstores en installeer de respectievelijke apps opnieuw.
7. Probleem met zwart scherm
Een veelgehoorde klacht is dat spelers pas een zwart scherm zien na het starten van een Remote Play-sessie. Je kunt nog steeds geluiden horen van Xbox Stream, maar je kunt niets zien.
Er lijkt hier geen duidelijke reden voor te zijn, wat van invloed is op de mobiele apps van Windows en Xbox. De enige manier om het probleem op te lossen is door je Xbox opnieuw op te starten, wat niet veel helpt als je niet thuis bent!
8. Zorg ervoor dat uw NAT-type correct is
Met NAT of Network Address Tables kan uw router ervoor zorgen dat gegevens van internet het juiste apparaat op uw lokale netwerk bereiken. Om Remote Play goed te laten werken, moet uw NAT-type correct zijn.
Volgens Microsoft zou je idealiter Open NAT moeten hebben, en je kunt je NAT-probleemoplossingsgids voor Xbox Om je Xbox-configuratie te testen. Als dat niet helpt, dan zijn wij het wel NAT-directory Hij heeft meer oplossingen. En voor degenen met dubbele NAT-problemen, ga naar Dubbele NAT-reparatiegids.
9. Gebruik een betere wifi- en ethernetverbinding
Het streamen van videogames is een complex proces. Alle onnodige complicaties tussen de Xbox en het externe apparaat kunnen leiden tot het verbreken van de verbinding, het mislukken van de verbinding of een slechte ervaring met veel vertragingen en beeldscheuren.
De meest effectieve manier om deze problemen te verminderen, is met een bekabelde verbinding tussen je Xbox en je router. Dat is veel betrouwbaarder dan wifi, en als je voor de ontvanger ook nog een bekabelde ethernetverbinding kunt gebruiken, zou dat ideaal zijn.
Natuurlijk wil je meestal naar een mobiel apparaat streamen, dus wifi is de enige praktische oplossing. Je wifi-verbinding moet op zijn minst 5 GHz zijn, en het gebruik van nieuwere wifi-standaarden zoals wifi 6E zal veel aspecten van gamestreaming verbeteren.
Je hebt geen bekabelde verbinding nodig vanaf de console tot aan de router. In onze opstelling is de Xbox bijvoorbeeld via Ethernet verbonden met een wifi-netwerkpod. De capsule bevat dan een 5GHz-signaal dat bestemd is voor de rest van het mesh-netwerk. Je kunt ook powerline ethernet-extenders gebruiken als je router en xbox ver uit elkaar staan.
10. Zorg ervoor dat de juiste poorten open staan
Remote-play is een functie waarvoor Xbox-netwerkservices correct moeten werken. Deze services hebben een aantal poorten die gegevens van en naar je Xbox moeten doorlaten. Dit zijn de minimale poorten die moeten worden geopend:
- poort 88 (UDP)
- Poort 3074 (UDP en TCP)
- Poort 53 (UDP en TCP)
- poort 80 (TCP)
- poort 500 (UDP)
- Poort 3544 (UDP)
- poort 4500 (UDP)
Verifiëren Gids voor poortroutering Voor meer informatie over het controleren van open poorten en ervoor zorgen dat de juiste poorten zijn geactiveerd. Wees voorzichtig bij het openen van poorten op uw router, want als u de verkeerde poorten opent, kunt u kwetsbaar worden voor hacking of malware.
Onthoud ook dat alleen omdat een poort open is op uw router, dit niet betekent dat de poort open is op uw streamingapparaat, vooral niet op een Windows-pc. Als u een firewall van een derde partij op uw computer heeft of als u een VPN of een andere netwerktweak-app op uw mobiele apparaat gebruikt, kan dit ook bepaalde poorten blokkeren. Over het algemeen hebben we geconstateerd dat het inschakelen van Remote-play via een VPN-service de prestaties hoe dan ook verpest, dus we raden aan om de VPN uit te schakelen of split-tunneling te gebruiken om dit te omzeilen voor de Xbox-app.
11. Probeer in plaats daarvan Xbox Cloud Gaming
Als je huidige configuratie niet resulteert in een functionele of acceptabele remote-play-ervaring, kun je overwegen om de Xbox Cloud Game Service te gebruiken. Deze betaalde abonnementsservice is beschikbaar in bepaalde regio’s waar Xbox streamt in een Microsoft-datacenter naar je mobiele telefoon of Windows-apparaat in plaats van naar je Xbox. Als je al een Xbox bent speelhal Eindabonnee, je hebt al toegang tot de Dienst als je binnen één van de Dienstgebieden woont.
Deze service vereist geen installatie. Installeer de app, log in op je Xbox-account en speel cloudgames. Je hoeft niet eens een Xbox te bezitten en je profiteert van de nieuwste en beste Xbox Series X-technologie.

“Organisator. Denker. Schepper. Communicator. Twitter-liefhebber. Vriendelijke koffiemedewerker. Wannabe-analist. Tv-evangelist.”