Cloudgamen is geweldig, maar wist je dat je je computer kunt gebruiken om games op je telefoon of tablet te spelen? Met externe toegang kun je je computer op afstand bedienen, wat betekent dat je desktopgames naar een tv in de woonkamer kunt streamen zonder dat je een lange kabel nodig hebt of hoeft te betalen voor een cloud-gamingservice. Als je al een geweldige game-pc en een snelle internetverbinding hebt, kun je overwegen om deze in te stellen voor externe toegang, zodat je onderweg games kunt spelen.
Wat is toegang op afstand?
tegoed: ventiel
Externe toegang verzendt en ontvangt media en invoergegevens om de client met de host te verbinden.
Toegang op afstand werkt door de audio- en videogegevens van de hostcomputer naar de clientcomputer te sturen en vervolgens de invoergegevens van de clientcomputer te ontvangen en ernaar te handelen. Je sluit bijvoorbeeld een console aan op je Chromebook en de input van je console wordt doorgestuurd naar de desktopcomputer waar je op afstand toegang toe hebt. Dit is hoe cloud gaming-services werken – het verschil is dat deze computers zich in het datacenter bevinden, niet in uw huis.
Wat heb ik nodig om mijn desktop te streamen?
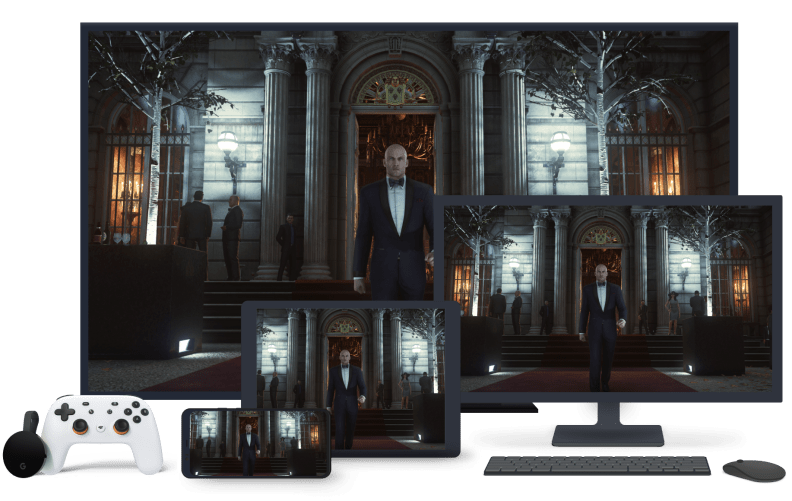
Krediet: Google
Met externe toegang kunt u uw computer op uw telefoon, tablet en zelfs uw tv gebruiken.
Aangezien externe toegang het verzenden en ophalen van gegevens vereist, kunt u deze het beste gebruiken met een sterke internetverbinding. Veel remote desktop-applicaties raden snelheden van 15 Mbps of beter aan, maar je hebt minimaal 5 Mbps nodig.
Er zijn verschillende manieren om uw desktop in te stellen voor externe toegang, maar de gemakkelijkste manier is om een app voor externe toegang te gebruiken die speciaal is ontworpen voor gaming, een app die prioriteit geeft aan lage latentie, hoge framesnelheid en resolutie, multiplayer-opties en lage/ononderbroken stromen. Veel apps voor externe toegang zijn ontworpen voor IT-ondersteuning, het delen van bestanden of voor zakelijk gebruik, dus ze zijn niet handig voor gamen.
Wat zijn gaming-georiënteerde toepassingen voor externe toegang?

Krediet: Maanlicht / LED
De beste apps voor externe toegang voor gaming geven prioriteit aan lage latentie en hoge verversingsfrequenties.
Enkele geweldige gratis apps voor het streamen van games op afstand zijn: Remote-play stomenEn de maanlichtEn de liga. Er zijn veel andere toepassingen voor externe toegang, maar deze zijn duurder of beter geschikt voor verschillende taken op een extern bureaublad.
Van de bovenstaande drie is Parsec het gemakkelijkst en krachtigst om in te stellen, omdat het een resolutie van 4K 60Hz ondersteunt en een eenvoudige gebruikersinterface heeft. Steam Remote Play en Moonlight zijn goede opties als je al een Steam-account en/of een Nvidia grafische kaart hebt, maar ze vergen wat meer hard werk om aan de host- en clientzijde in te stellen.
De hostcomputer instellen

Krediet: recensie / Betsey Goldwasser
Om de hostcomputer als server te gebruiken, moet deze actief blijven – laat hem niet slapen!
Voordat u op afstand gaat uitzenden, moet u ervoor zorgen dat uw computer er klaar voor is. Ten eerste: gebruik indien mogelijk een bekabelde Ethernet-verbinding en zorg ervoor dat uw internetsnelheden 15 Mbps of sneller zijn. Wanneer u uw computer opent, moet deze ingeschakeld blijven en altijd ingelogd zijn op uw Windows-account, anders kunt u hem niet op afstand uit de slaapstand halen. Het is verstandig om de automatische slaapstand uit te schakelen (en de automatische slaapstand als u dat prettig vindt), en u moet automatisch opnieuw opstarten uitschakelen totdat u klaar bent met het op afstand openen. Zorg er ten slotte voor dat u altijd bent aangemeld bij de app voor externe toegang van uw keuze.
Maak een competitie
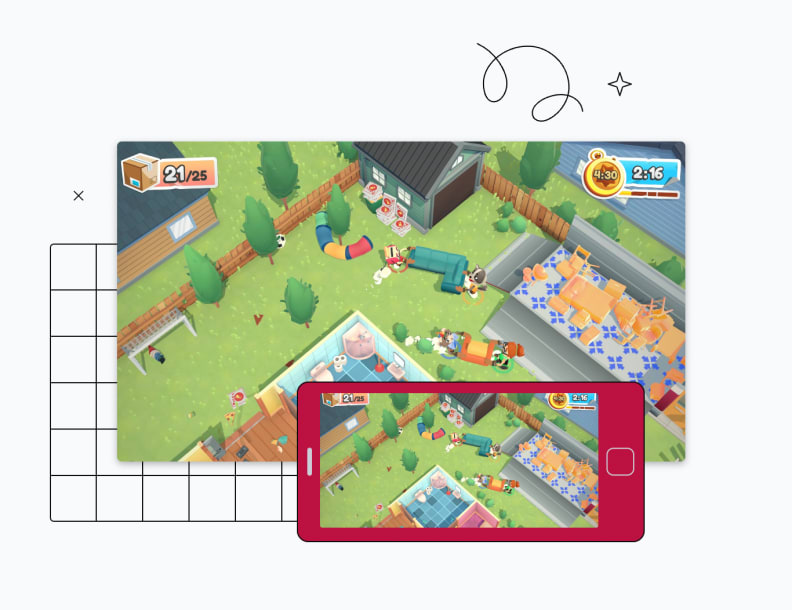
tegoed: competitie
Parsec maakt gebruik van open source bibliotheken om een multifunctionele applicatie voor toegang op afstand in actie te brengen.
liga makkelijk te gebruiken. Download het eerst naar de hostcomputer (werkt alleen met Windows en macOS). Controleer het vervolgens in het instellingenmenu hosting ingeschakeld en wakker blijven Het is ingeschakeld en dat de juiste weergave wordt opgenomen als u meer dan één weergave hebt. Ga ten slotte naar Computers En druk op de deelknop. Het geeft u een optionele URL als u vanuit een browser toegang tot uw computer wilt.
Op de client heb je twee manieren om toegang te krijgen tot de host: via de Parsec-app (beschikbaar voor Windows, macOS, Android, Ubuntu Linux en Raspberry Pi), of via een online browser (je enige optie voor iOS). In de applicatie hoef je alleen maar in te loggen en te wachten tot de hostcomputer verschijnt Computersen druk op de verbindingsknop. Om toegang te krijgen tot internet, kopieert u de gegenereerde URL van de host en opent u de link in de internetbrowser van de klant – inloggen is niet nodig.
Wanneer u Parsec gebruikt, heeft u op afstand toegang tot uw volledige pc-bureaublad. Het zal zijn alsof u Windows op uw clientcomputer gebruikt. Om games te spelen, start u ze zoals u normaal op uw bureaublad zou doen.
Als je met muis en toetsenbord speelt, hoef je verder niets te doen. Als u echter een aanraakscherm of gameconsole gebruikt, moet u mogelijk uw game configureren om de invoer correct te interpreteren. Aanraakmogelijkheid is oorspronkelijk geïntegreerd in Parsec op zijn mobiele apps, terwijl u een bestand kunt downloaden Stuurprogramma voor gamecontroller is hier.
Maanlicht instelling
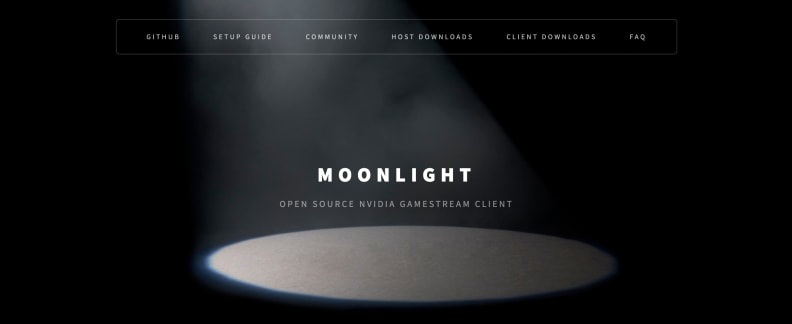
tegoed: maanlicht
Moonlight is een open source-project dat de mogelijkheden van GeForce Experience uitbreidt.
maanlicht Het vereist het meeste werk van de drie manieren om het in eerste instantie te laten werken, en je kunt alleen hosten vanaf computers met een Nvidia GeForce grafische kaart. Het ondersteunt echter de meeste clientapparaten in vergelijking met Parsec en Steam Remote Play.
Voordat je Moonlight downloadt, download GeForce-ervaring. Ga in GeForce Experience naar Instellingen > schilden loop Gamestream. (Gamestream is Nvidia’s eerste software voor externe toegang die streamt van de hostcomputer naar Nvidia Shield-apparaten.) Download en installeer nu Moonlight op de hostcomputer en de clientcomputer. De eenvoudigste manier om de twee te koppelen, is door ze uw thuisnetwerk te laten gebruiken, waar u ze kunt verbinden via pincodeverificatie.
Om via de internetverbinding te streamen, moet u Moonlight Internet Hosting Tool op de hostcomputer downloaden voordat u met de client koppelt. dan rennen Maanlicht-test online om te controleren of het werkt.
Moonlight draait bovenop GeForce Experience, dus een groot deel van de configuratie aan de hostzijde zal er doorheen gebeuren in plaats van rechtstreeks vanuit Moonlight. GeForce Experience zou automatisch de games moeten detecteren die op je pc zijn geïnstalleerd, maar als ze er niet zijn, kun je ze handmatig aan de lijst met games toevoegen. in Instellingen > schildKlik Toevoegenopen de map met het gewenste programma en klik op ja.
Als je je hele bureaublad op afstand wilt streamen, ga dan naar Instellingen > schild > Toevoegenvoeg het pad toe C:\windows\system32\mstsc.exe In de open bestand kan.
Met Moonlight kun je ook een VPN instellen en HDR-inhoud streamen en poorten aan de voorkant, bijvoorbeeld. De GitHub Wiki Vol met handleidingen als je zin hebt om te knutselen.
Steam Remote-play instellen
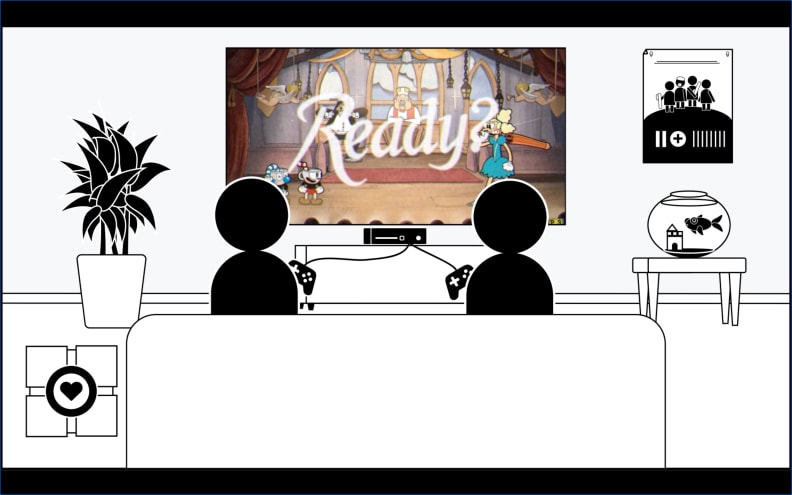
tegoed: ventiel
Met Steam Remote Play kun je je Steam-games naadloos vanaf veel apparaten spelen.
Het grootste voordeel van Steam Remote Play is de ondersteuning voor meerdere spelers. U kunt naar uw computer streamen terwijl uw vrienden met u spelen. U hoeft ook niets extra’s naar de hostcomputer te downloaden.
Open Steam op de hostcomputer om aan de slag te gaan. Download een bestand op uw clientcomputer Stoomlink App (beschikbaar op Windows, macOS, iOS, iPadOS, Android, Android TV, Samsung Smart TV’s en Raspberry Pi, maar niet op Linux). Log in op Steam op Steam Link en start vanaf daar de game die je op afstand wilt spelen. Als de game die je wilt spelen niet beschikbaar is op Steam, kun je Big Picture Mode Overlay afsluiten, Steam minimaliseren en vervolgens op de game-launcher van je keuze klikken. Je hoeft het niet-stoomspel niet eerst aan je bibliotheek toe te voegen om dit ook te laten werken!
Als je op afstand met vrienden wilt spelen, kun je je vrienden uitnodigen met de game-overlay wanneer je verbonden bent met een multiplayer-game met Steam Link. Toetsenbord, muis en de meeste populaire controllers worden ondersteund in Steam Remote Play zonder extra instellingen, maar als je controller niet wordt ondersteund, kun je Een stuurprogramma of emulator downloaden Het converteert zijn invoer naar XInput of DirectInput op de hostcomputer.
De productexperts van Review dekken al uw winkelbehoeften. Volgen Beoordeeld op FacebookEn de TwitterEn de InstagramEn de tik tokof Flipboard Voor de laatste aanbiedingen, productrecensies en meer.
De prijzen waren correct op het moment dat dit artikel werd gepubliceerd, maar kunnen in de loop van de tijd veranderen.

“Tv-goeroe. Bekroonde student. Webliefhebber. Slechte reisnerd. Beeraholic.”

