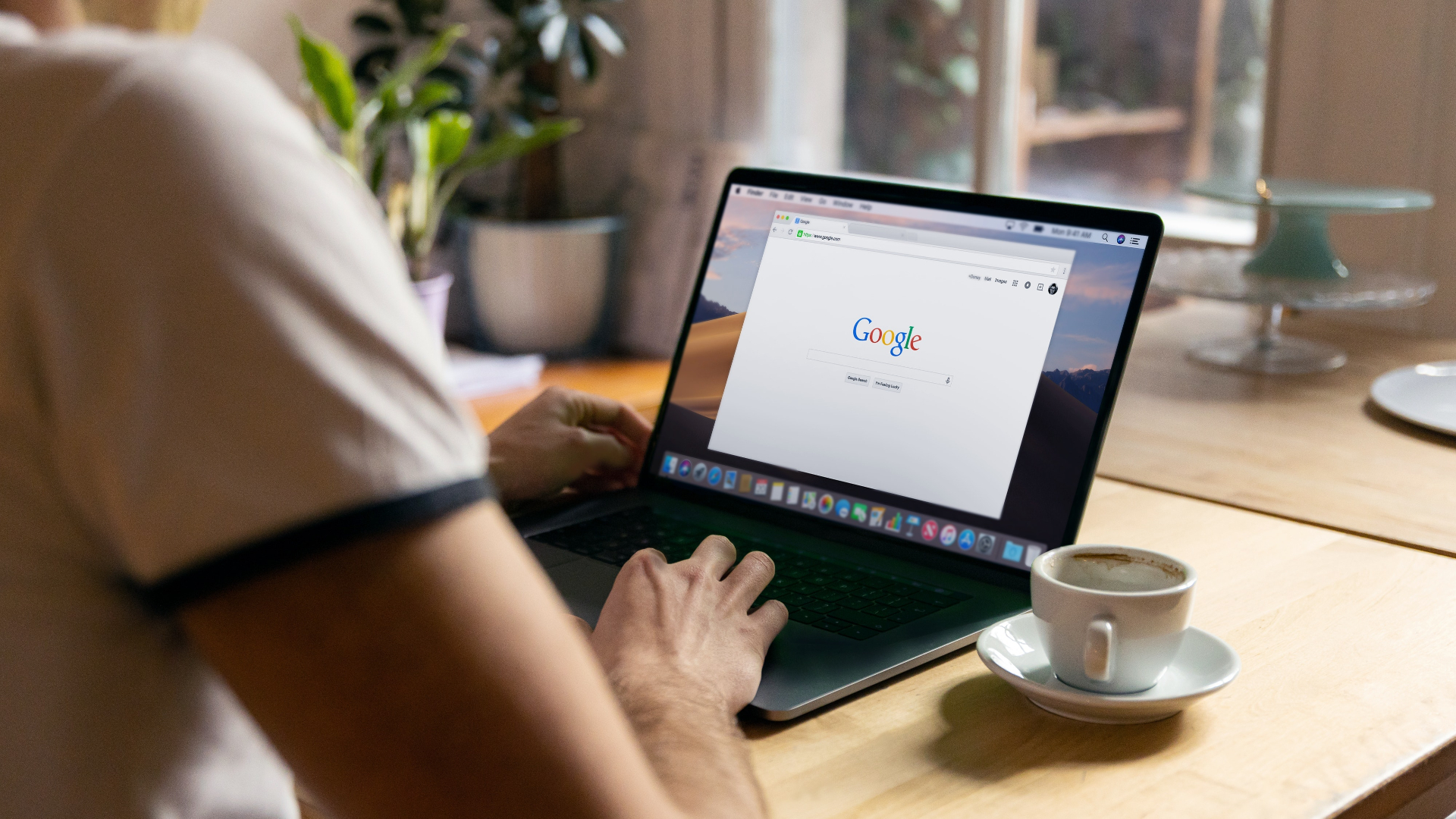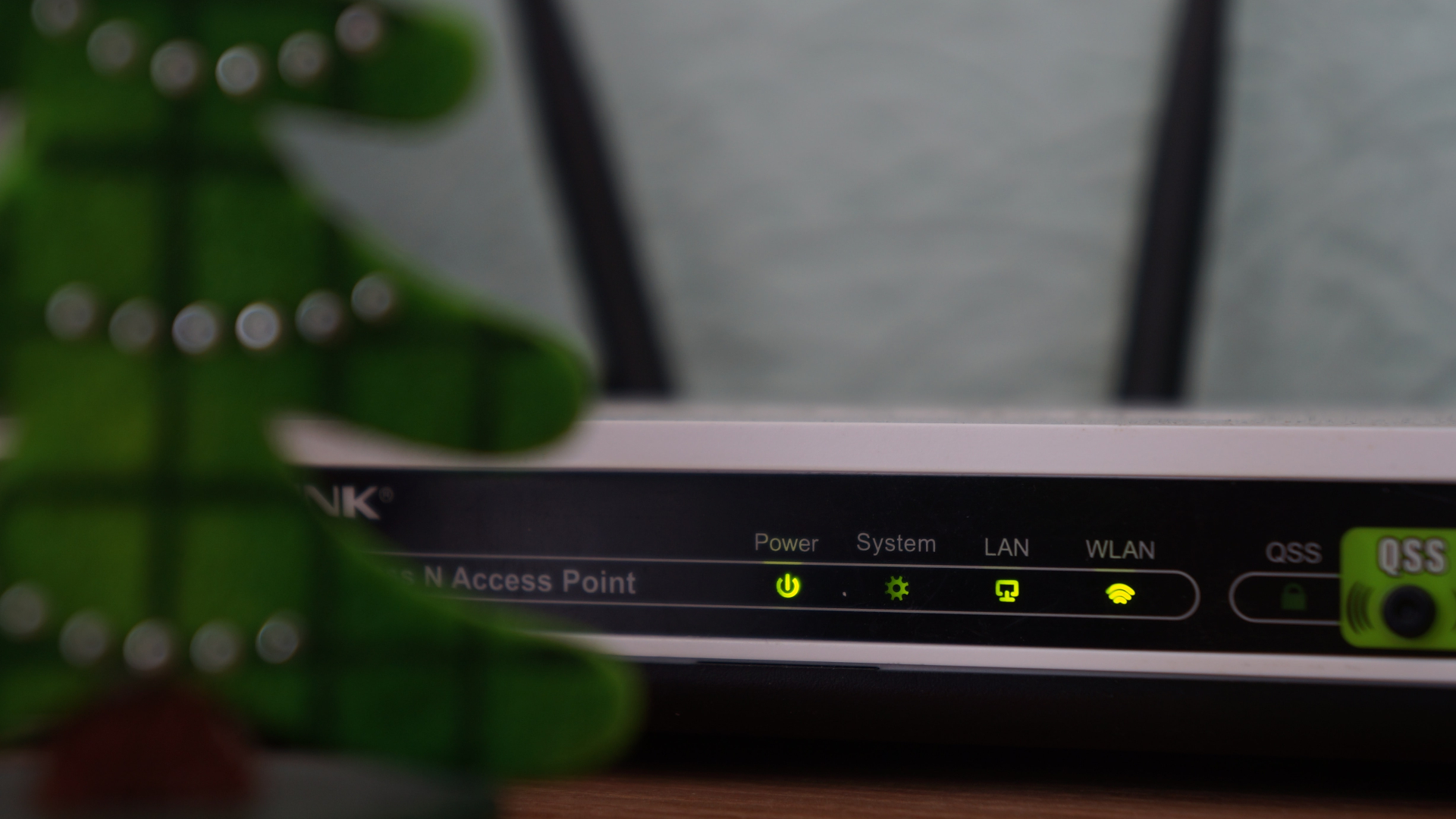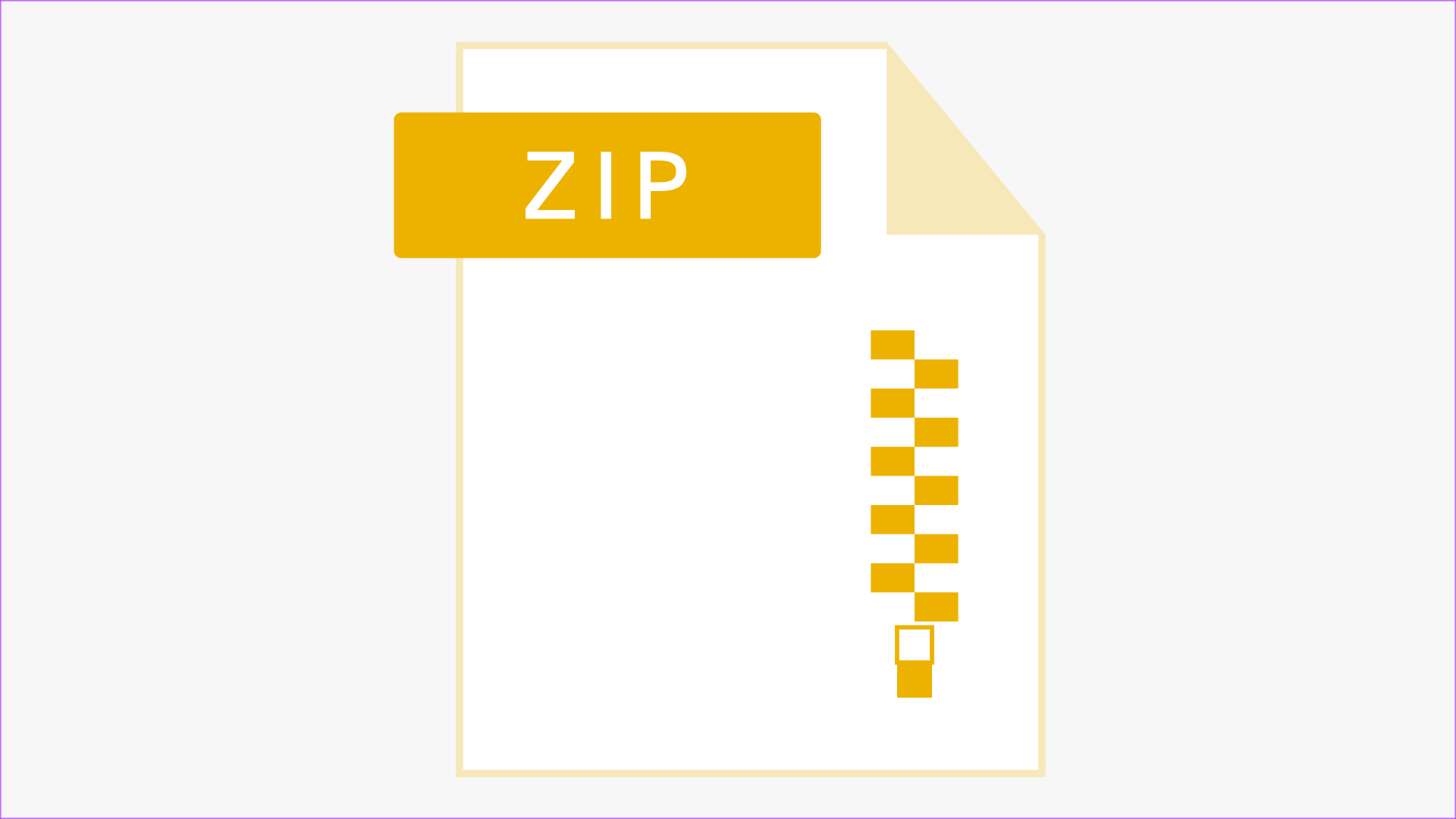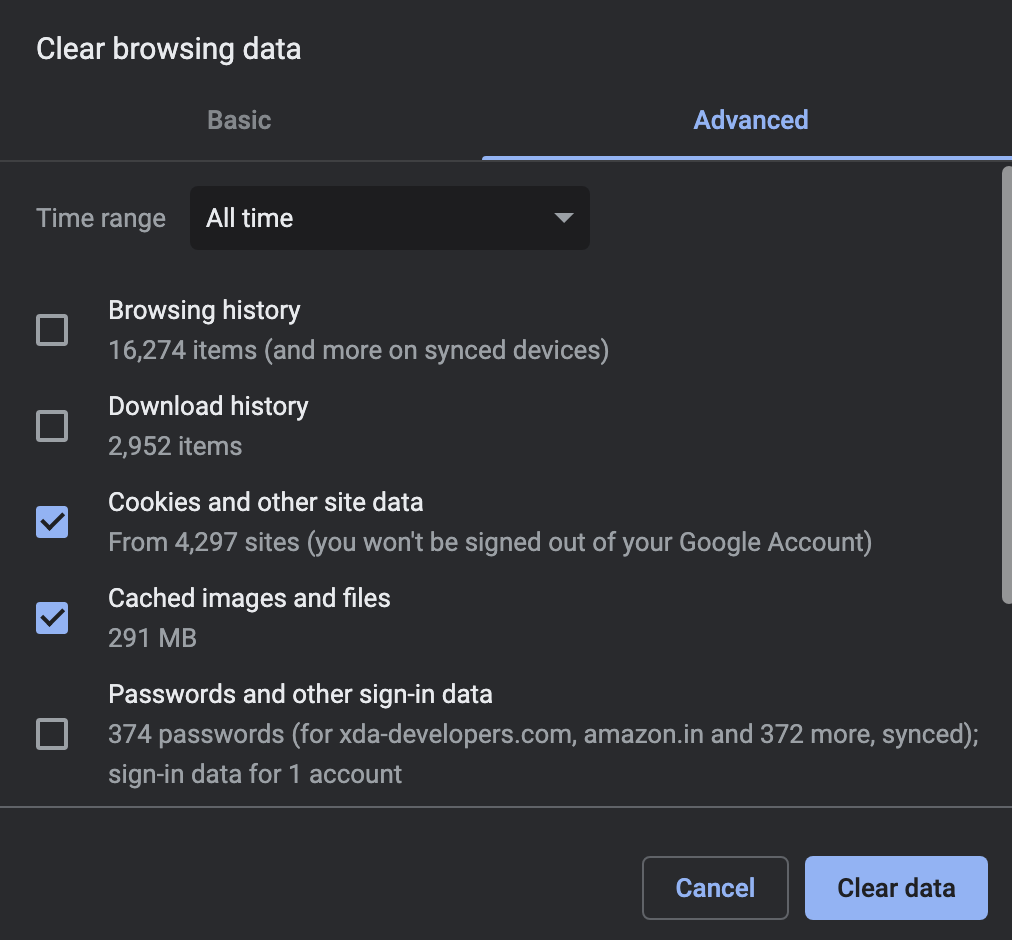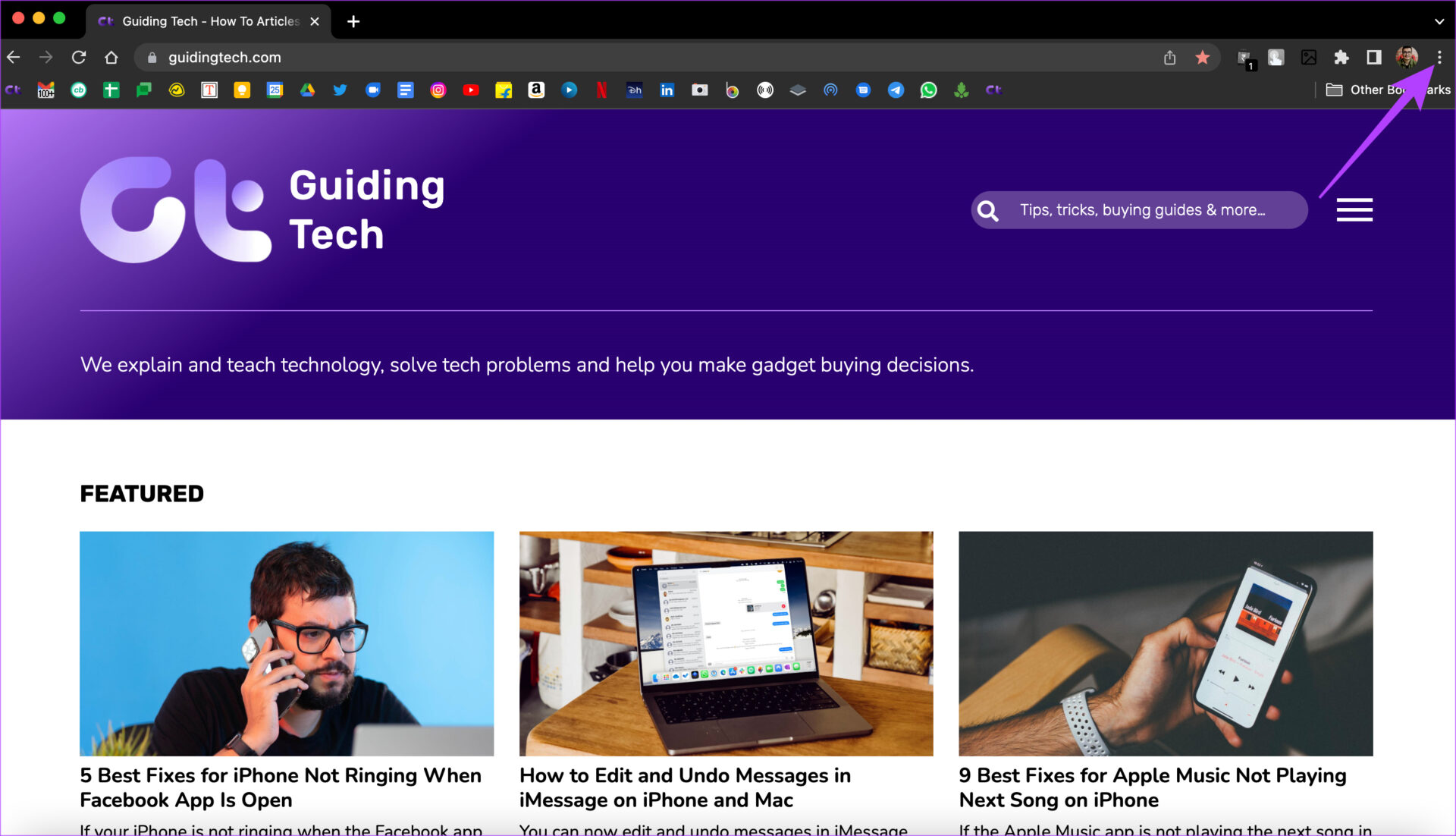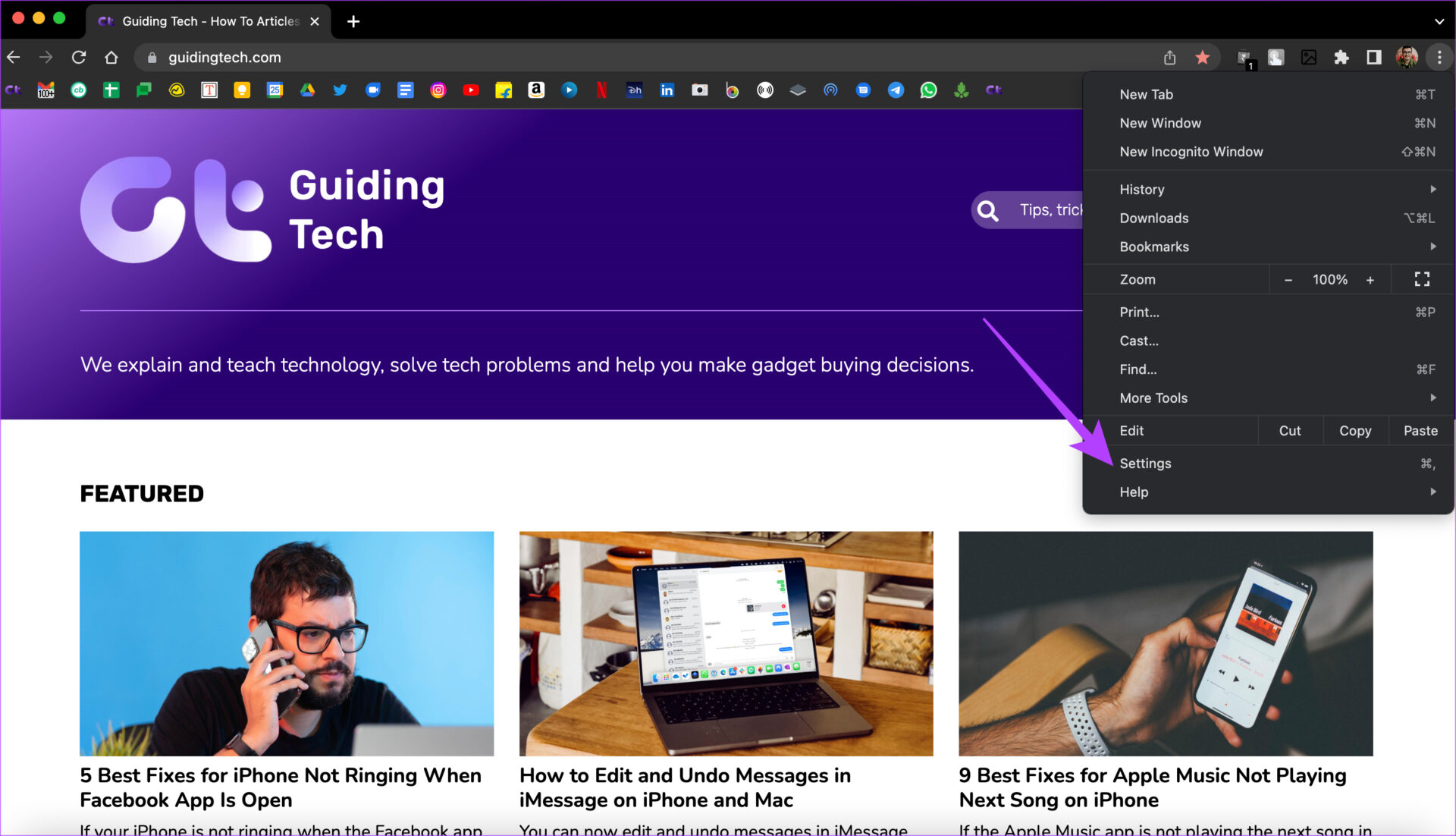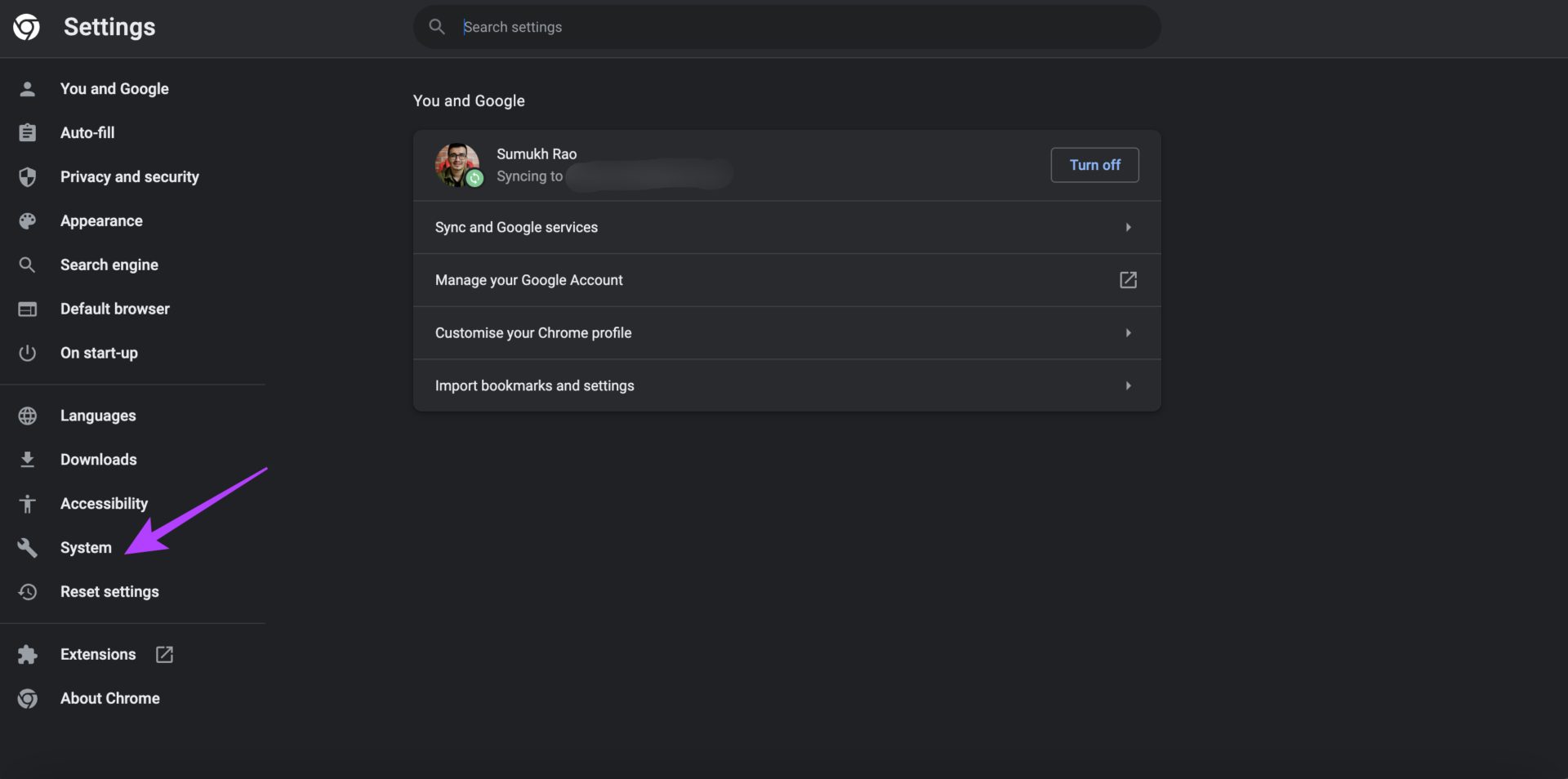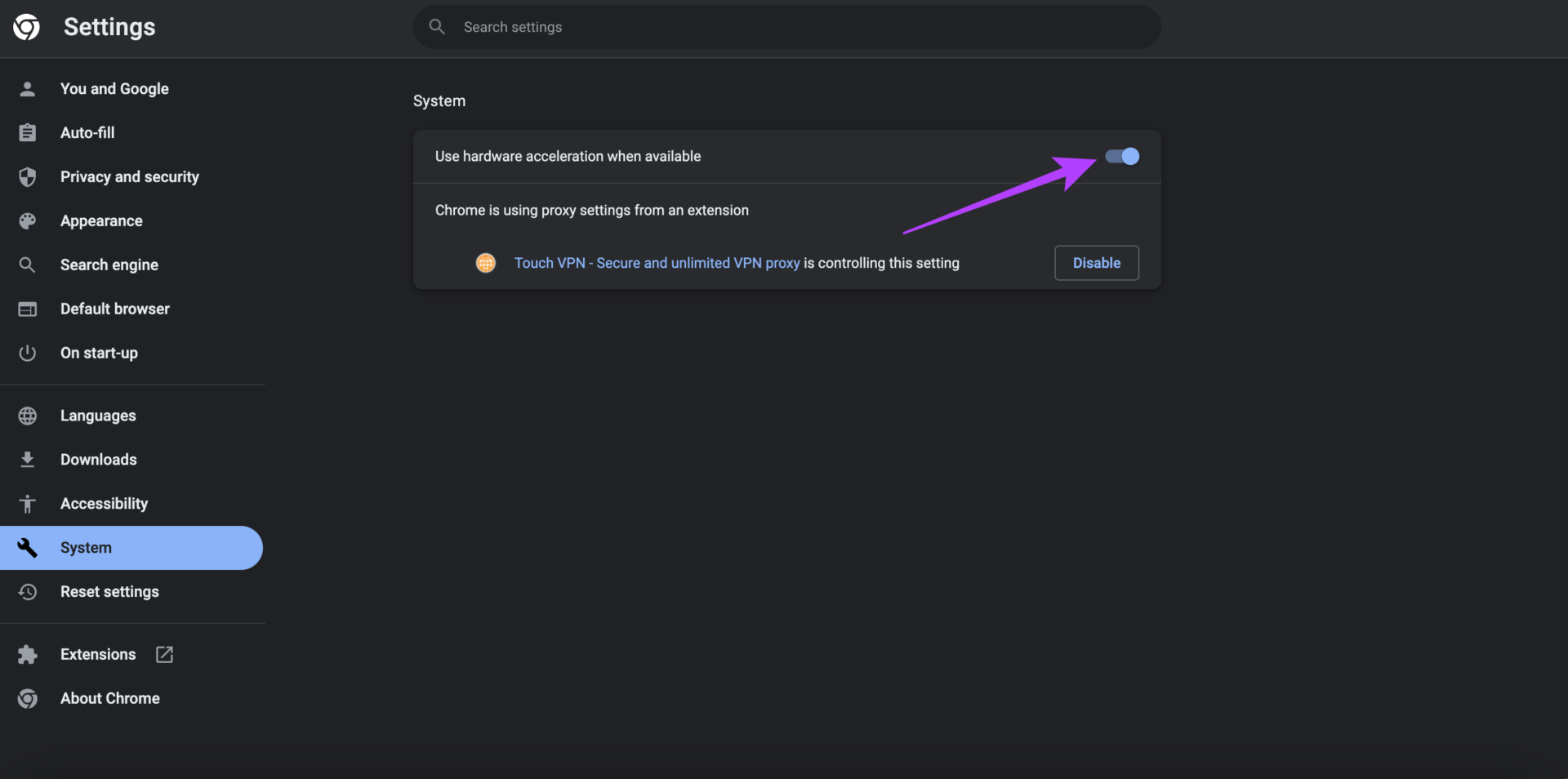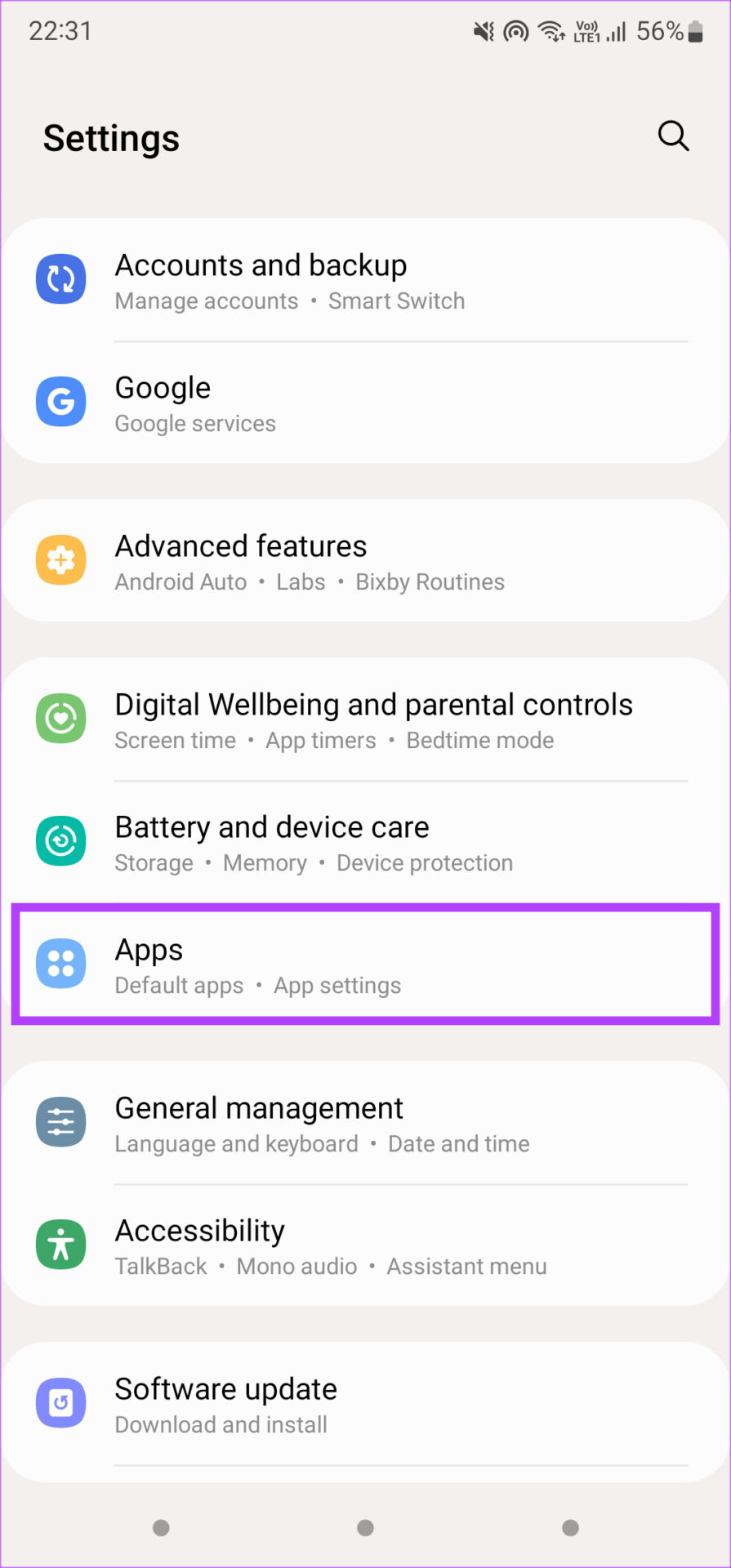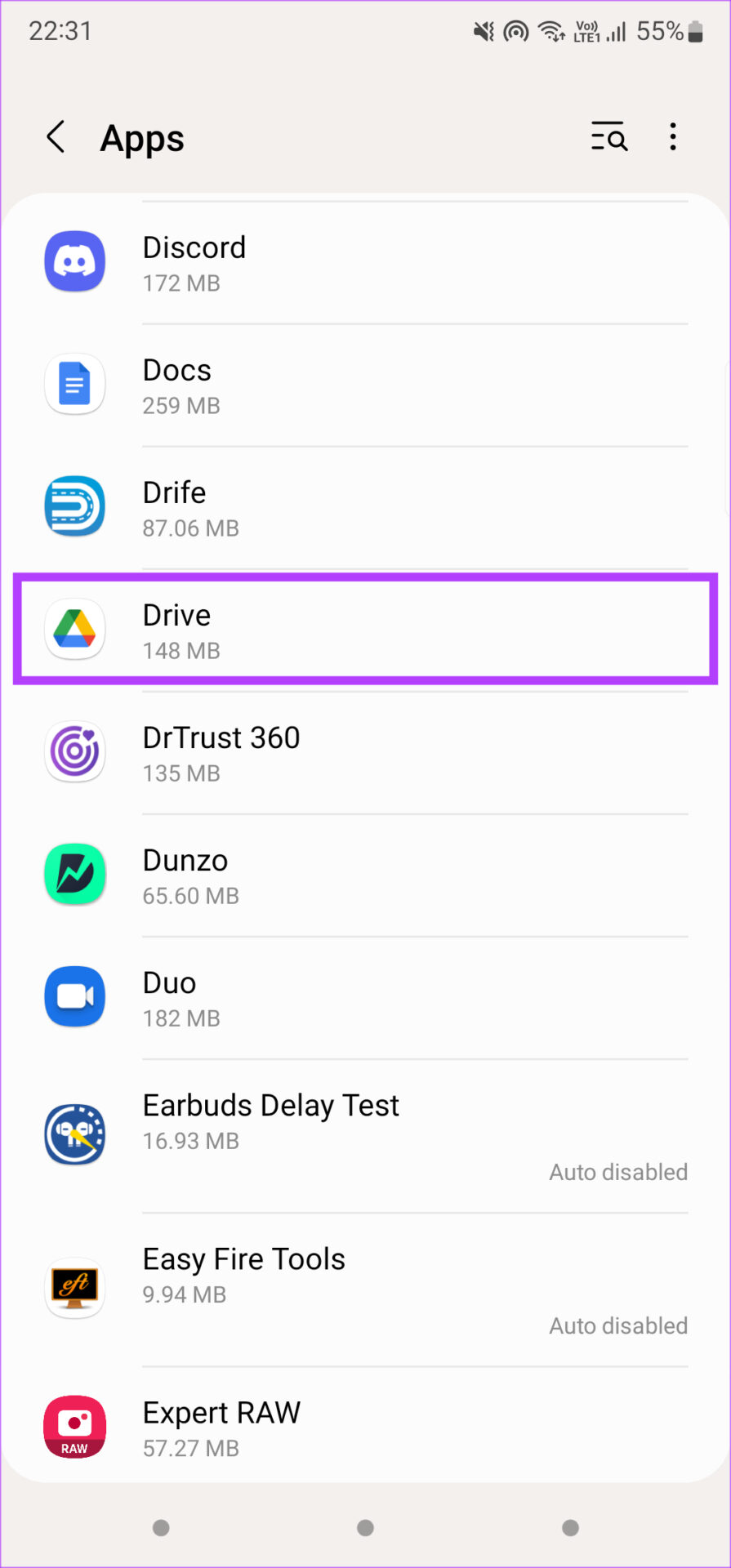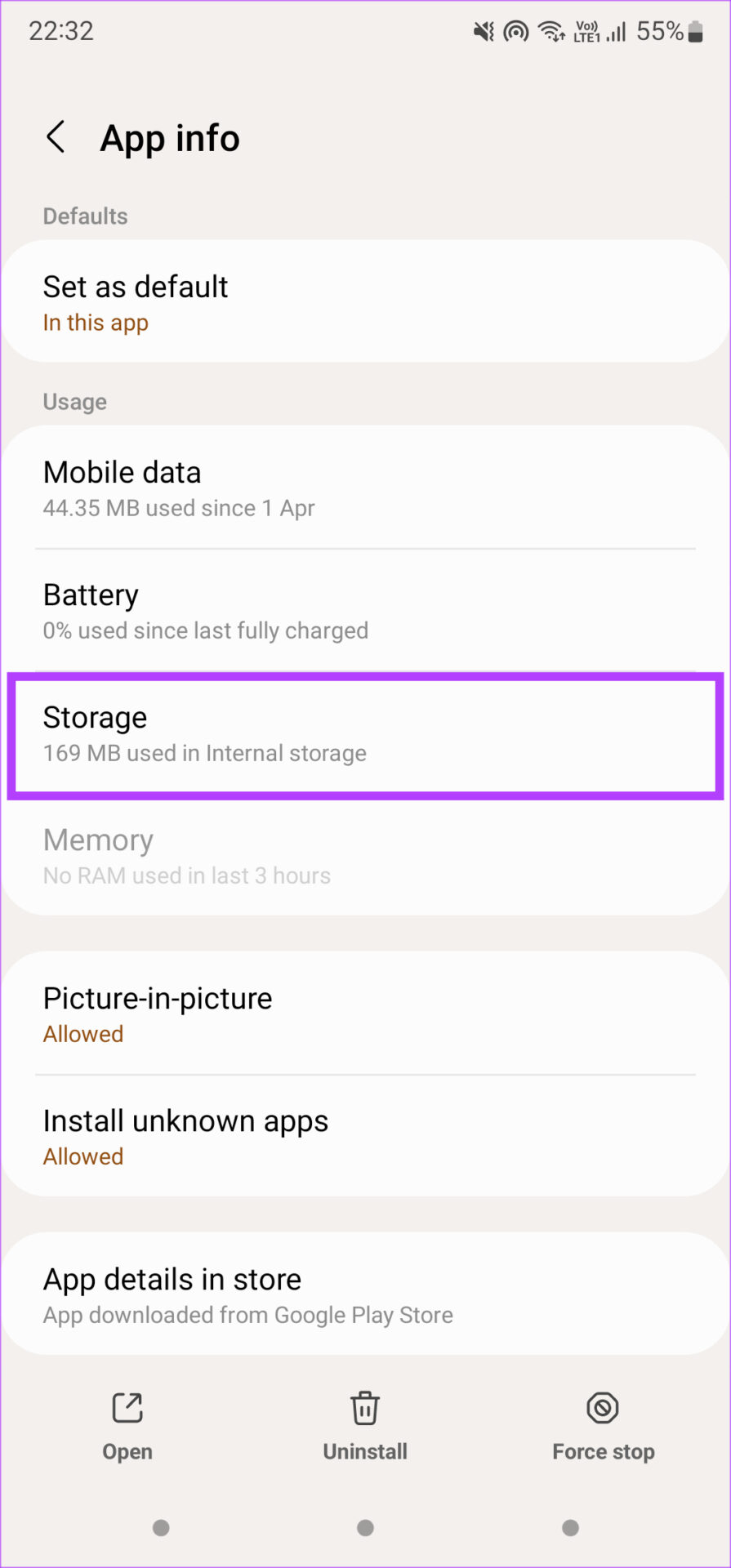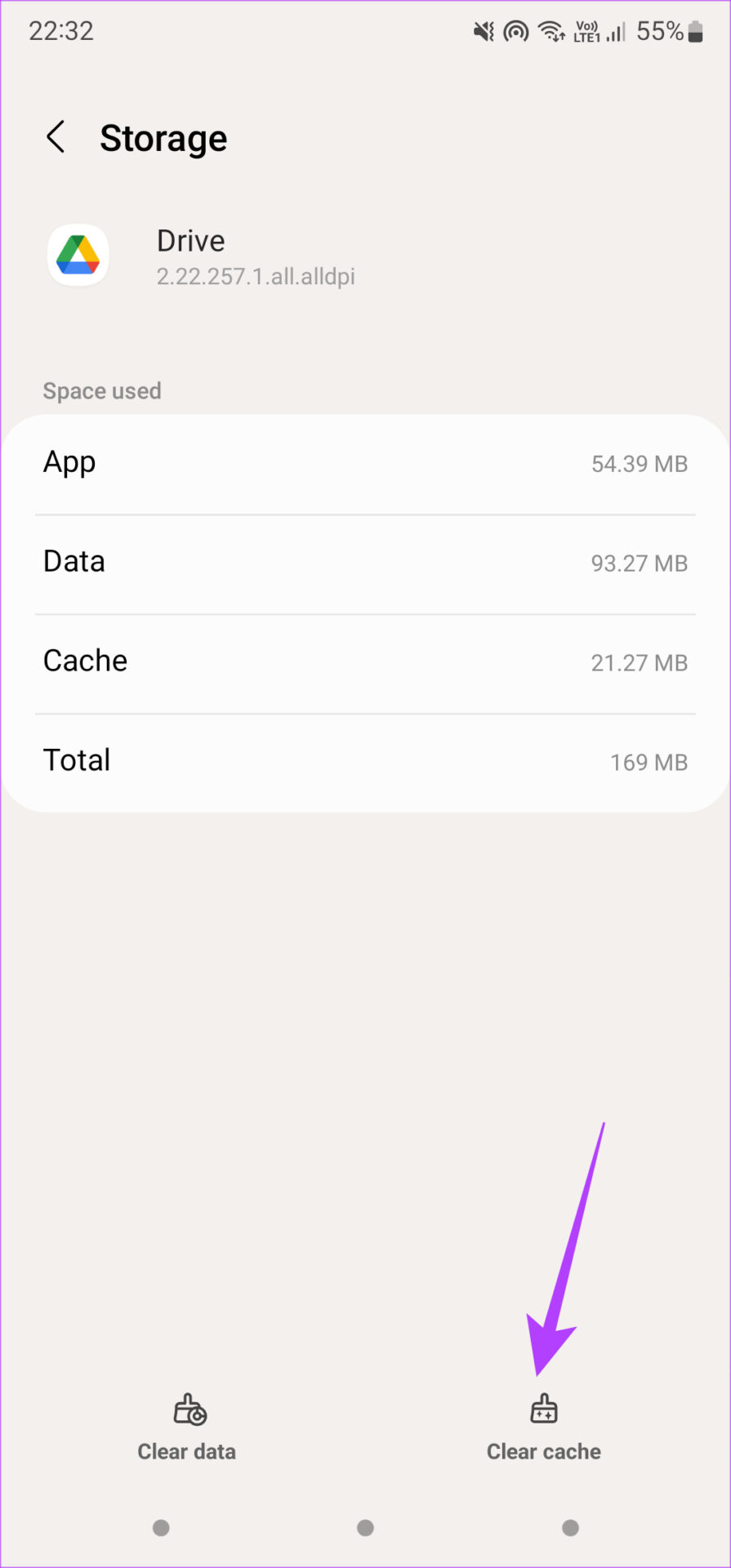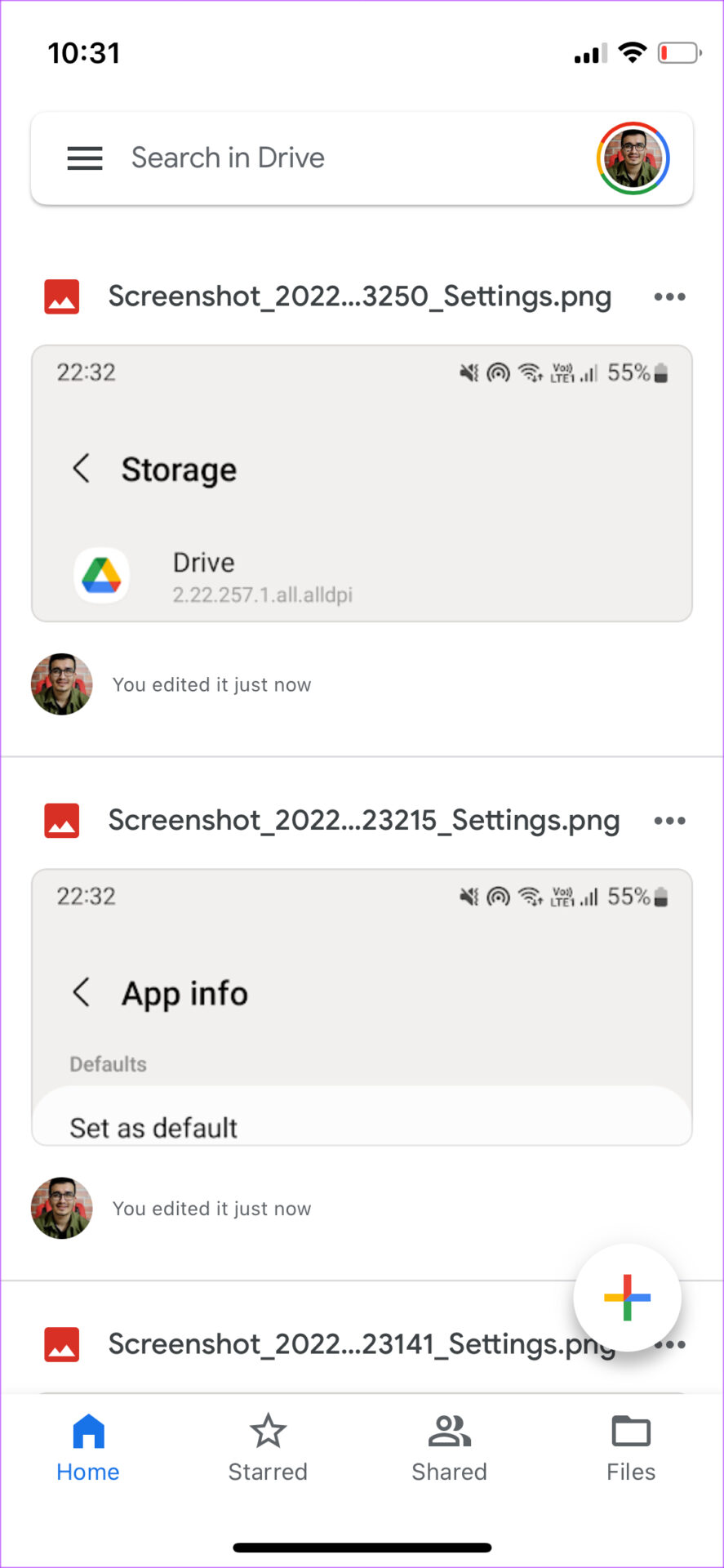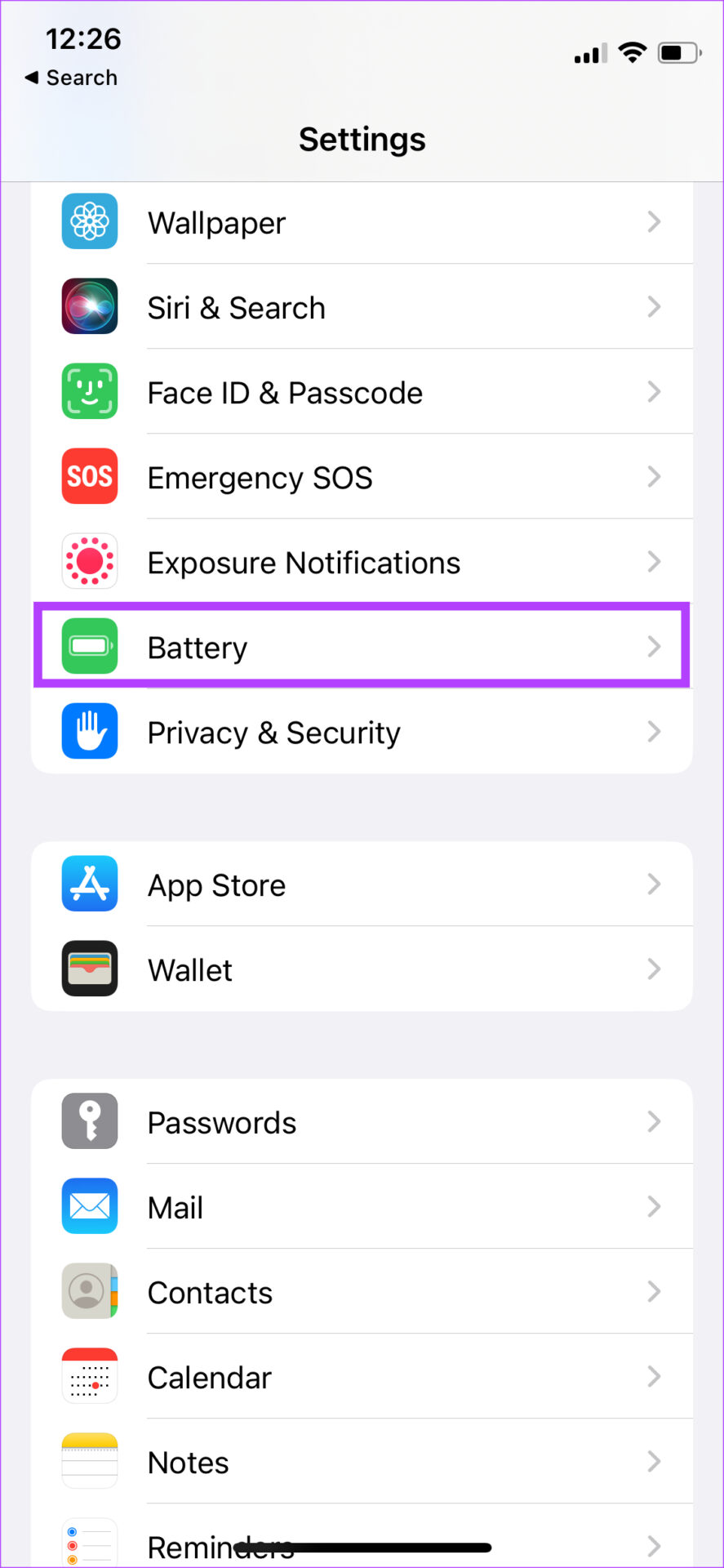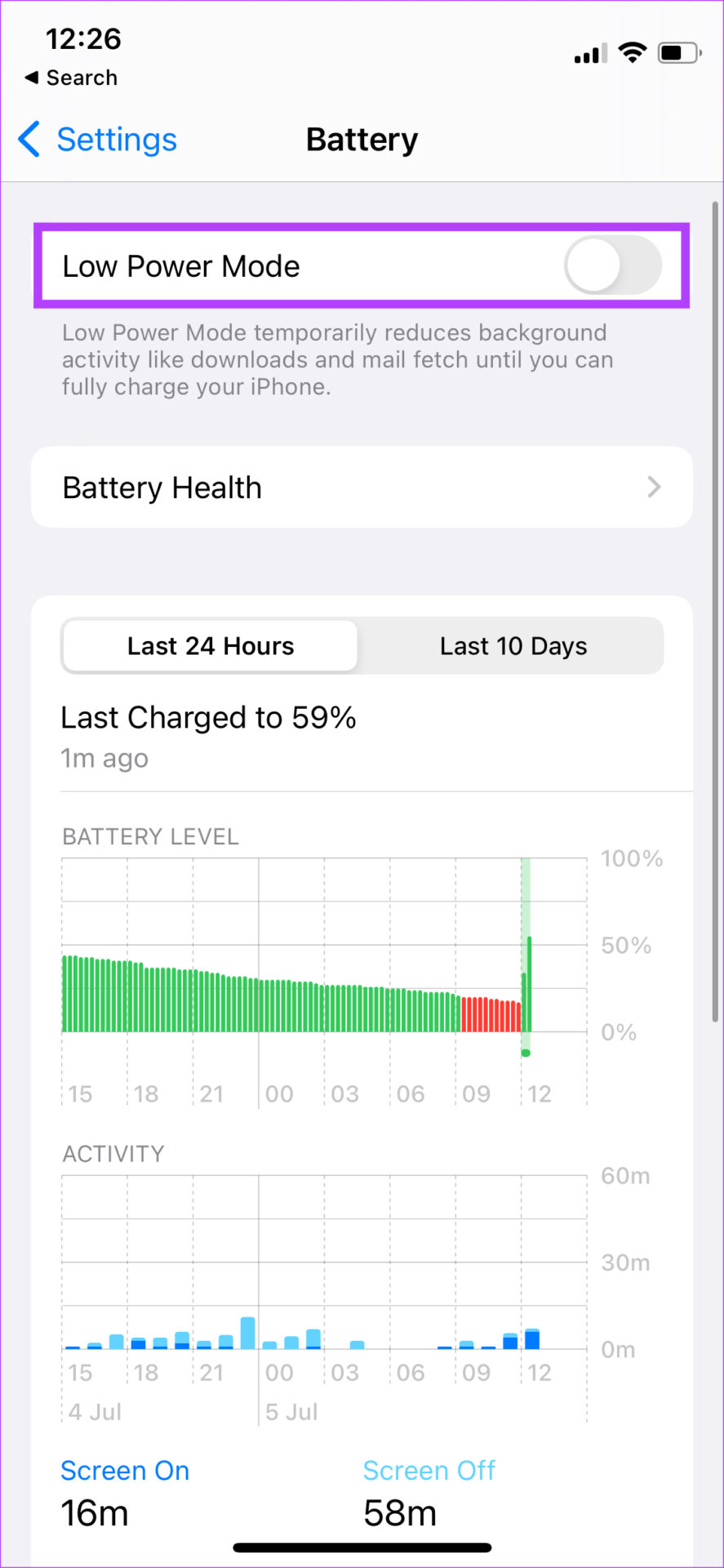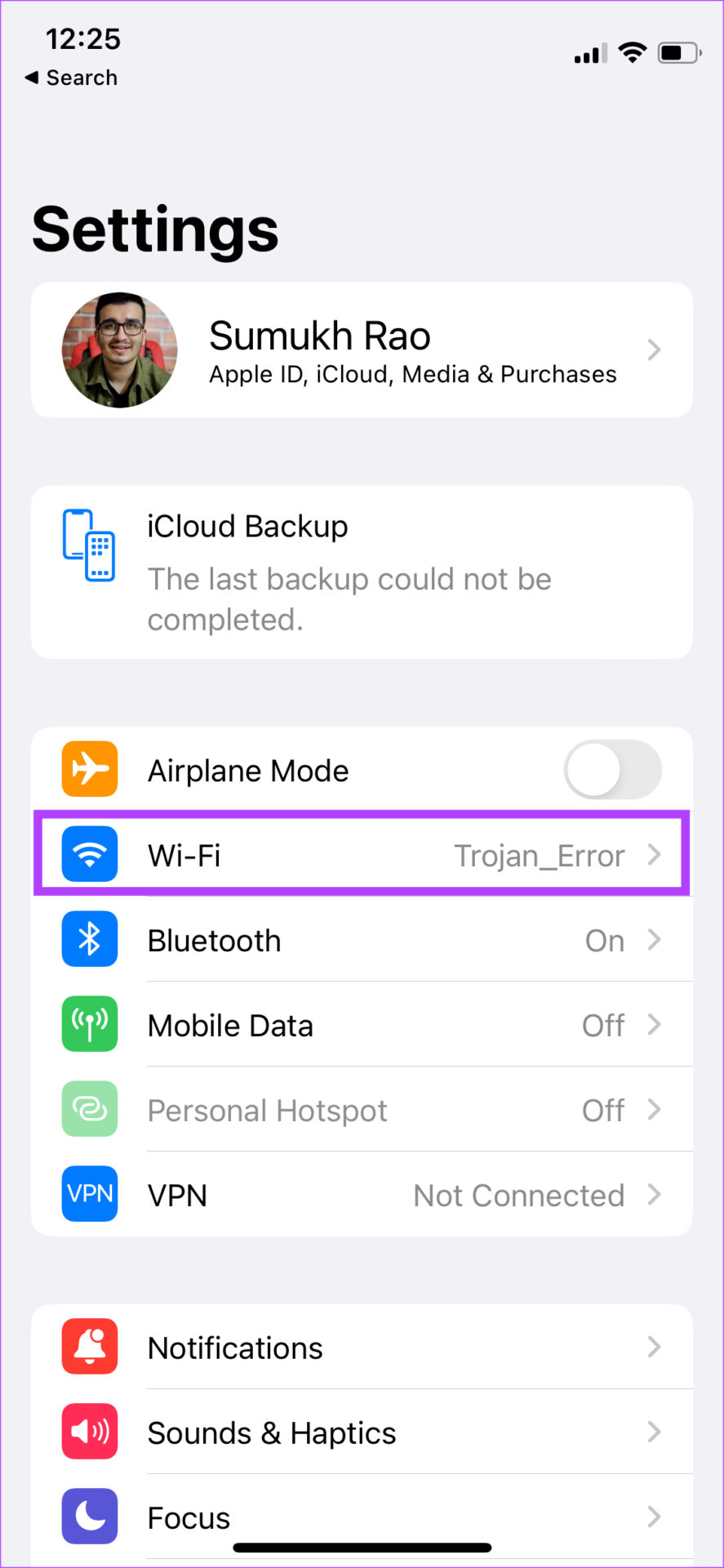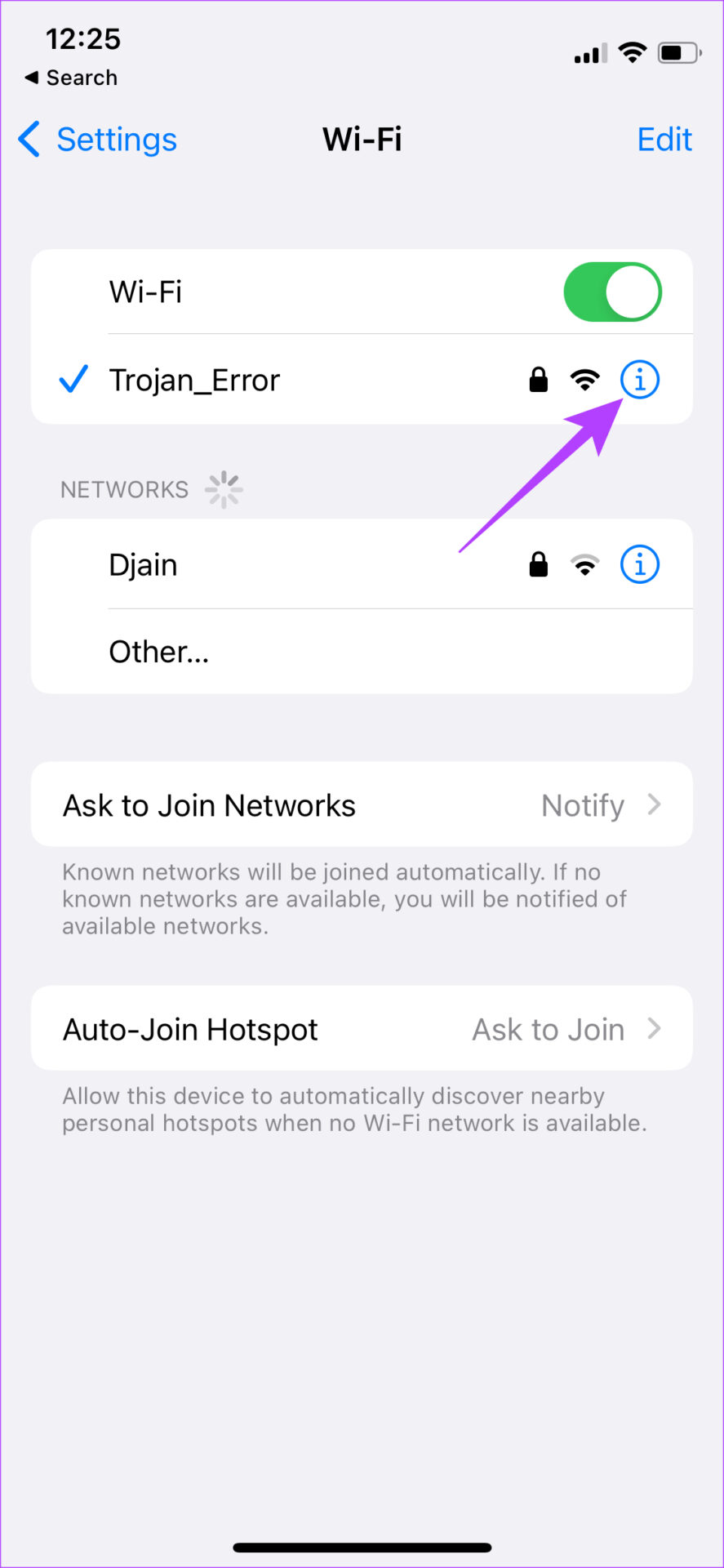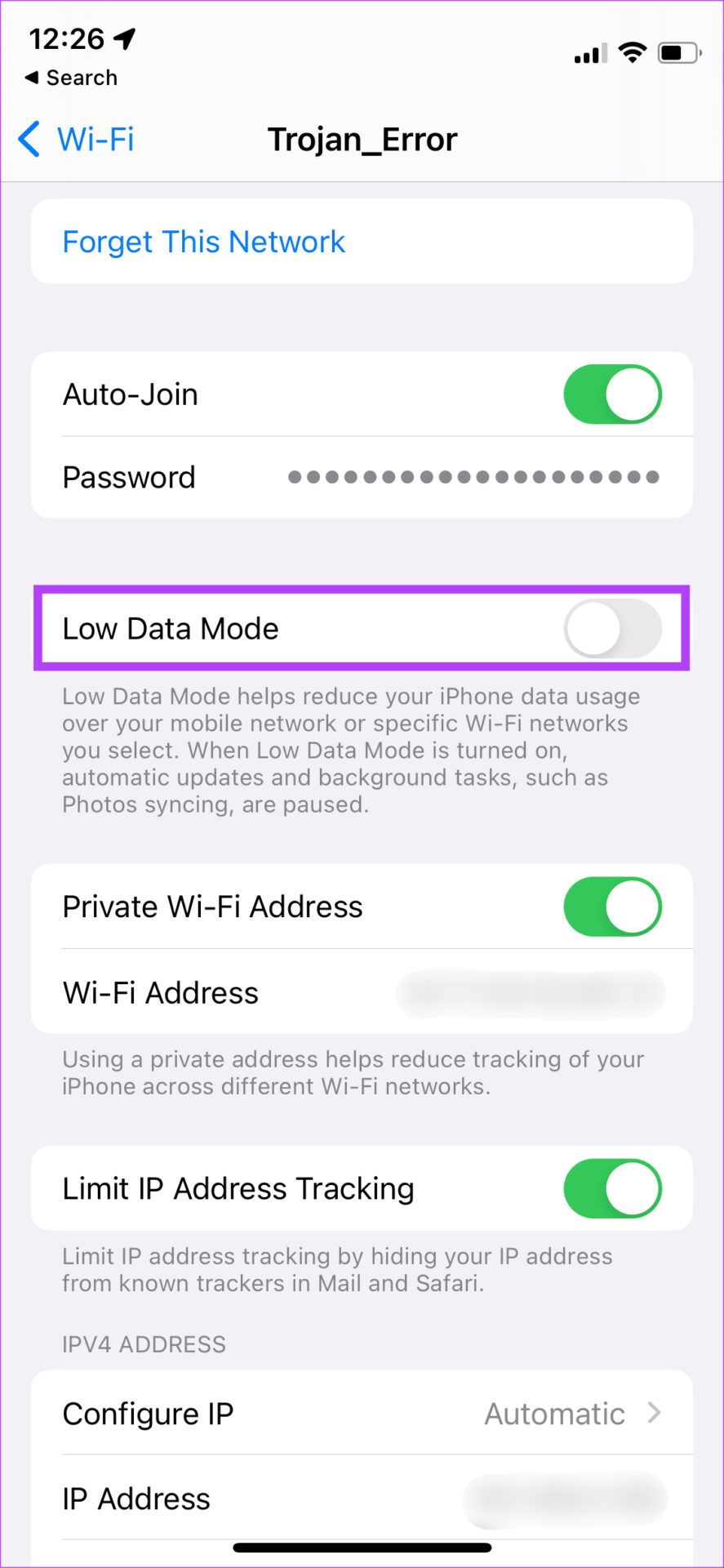Als je aan cloudopslag denkt, denk je aan een aantal populaire diensten. Dropbox, Microsoft OneDrive, Google Drive en een paar andere technische giganten bieden u cloudgebaseerde opslag. Standaard gebruikt de Android-gebruiker Google Drive vaak, omdat het op de meeste telefoons vooraf is geïnstalleerd en je 15 GB gratis opslagruimte krijgt.
Hoewel Google Drive meestal betrouwbaar is, zijn er enkele problemen die soms kunnen optreden. Mogelijk ziet u dat uw opslagruimte vol is, maar worden de bestanden niet weergegeven. Google Drive kan traag zijn en het kan lang duren om bestanden te uploaden of downloaden. Hier zijn enkele van de beste manieren om trage upload- en downloadsnelheden op Google Drive op te lossen.
Repareer trage upload- en downloadsnelheid op Google Drive
Sommige methoden voor probleemoplossing zijn van toepassing op alle platforms, terwijl de selectie beperkt is tot alleen Android en iPhone.
1. Controleer of je internetverbinding goed werkt
Aangezien Google Drive afhankelijk is van uw internetverbinding voor het uploaden en downloaden van bestanden, heeft de verandering in internetsnelheden een directe invloed op de upload- en downloadsnelheden van bestanden op Google Drive.
Controleer dus of uw internetverbinding goed werkt en of u de gebruikelijke snelheden op het netwerk krijgt. U kunt dit doen door populaire websites zoals Speedtest of Fast te bezoeken en de test in uw browser uit te voeren.
2. Schakel over naar 5GHz-netwerk voor hogere snelheden
De meeste dual-band wifi-routers kunnen op twee verschillende frequenties werken: 2,4 GHz en 5 GHz. De 2,4 GHz-band is over het algemeen drukker en snelheden zijn verzadigd op meerdere apparaten.
Een goede manier om dit aan te pakken, is door uw computer aan te sluiten op de 5GHz-netwerkband van uw router. Op deze manier zullen de snelheden hoger zijn en omdat het netwerk minder overbelast is en uw apparaat kan genieten van een hogere bandbreedte. Dit betekent dat uploads en downloads sneller gaan met Google Drive.
3. Zorg ervoor dat u geen specifieke verbinding gebruikt
Een gemeten verbinding betekent in feite dat de beschikbare bandbreedte beperkt is. Daarom zal uw computer proberen het internetgebruik te beperken om meer gegevens te behouden.
Als u dus een mobiele hotspot vanaf een telefoon gebruikt om bestanden te uploaden of ze via Drive naar uw computer te downloaden, kunt u snelheidsproblemen ondervinden. Probeer verbinding te maken met een stabiele wifi-verbinding zodat de snelheden stabiel blijven.
4. Comprimeer het bestand om de grootte te verkleinen
Het is geen rocket science dat het langer duurt om een groter bestand te laden. U moet er ook voor zorgen dat uw internetverbinding tijdens het downloadproces snel en stabiel blijft. Verklein dus de bestandsgrootte voordat u deze uploadt.
De beste manier om dit te doen, is door de bestanden te comprimeren naar ZIP- of RAR-indeling. Op deze manier kunt u enkele megabytes van de bestandsgrootte aftrekken. Een andere optie is om bestanden of mappen te splitsen in meerdere bestanden van kleinere afmetingen en deze afzonderlijk te uploaden.
5. Wis uw browsercookies en cache (web)
Het wissen van cookies en cache in uw browser kan soms uw upload- en downloadsnelheid verhogen.
Hoewel de stappen voor de meeste webbrowsers vergelijkbaar zijn, kunt u een kijkje nemen bij Cache wissen in Google Chrome voor stapsgewijze instructies.
6. Probeer een andere browser (web)
Soms zijn de prestaties van de webbrowser traag of zit er een fout in een bepaalde versie van de browser. Dit kan het uploaden of downloaden van bestanden naar Google Drive vertragen.
Probeer dezelfde upload of download via een andere webbrowser. Als je problemen hebt met Google Chrome, probeer dan Firefox of Safari te gebruiken.
7. Hardwareversnelling inschakelen (web)
Google Chrome geeft u de mogelijkheid om hardwareversnelling in te schakelen. In eenvoudige bewoordingen stelt dit Chrome in staat om verschillende hardwarecomponenten op uw pc op een betere manier te gebruiken om de prestaties te verbeteren. Hoewel dit niet direct van invloed is op uw internetsnelheid, zorgt het ervoor dat Chrome soepel werkt. Hier leest u hoe u het kunt inschakelen.
Stap 1: Open Chrome op uw computer en klik op de drie stippen in de rechterbovenhoek.
Stap 2: Selecteer de optie Instellingen.
Stap 3: Klik op de optie Systeem in het linkerdeelvenster.
De vierde stap: Schakel de schakelaar naast ‘Hardwareversnelling gebruiken indien beschikbaar’ in.
8. Wis de cache van de Drive (Android)-app
Net zoals we je hebben gevraagd om je browsercache te wissen wanneer je Drive op het web gebruikt, is het raadzaam om de cache van de Google Drive-app te wissen om te zien of het probleem van trage upload- of downloadsnelheden wordt opgelost. Hier is hoe het te doen.
Stap 1: Open de app Instellingen op uw Android-telefoon en scrol omlaag naar het gedeelte Apps.
Stap 2: Zoek en tik op de Google Drive-app.
Stap 3: Selecteer de opslagoptie.
De vierde stap: Tik onderaan op Cache wissen.
9. Probeer Google Drive in je browser te gebruiken in plaats van de app
Er is een mogelijkheid dat er iets mis is met de versie van de Google Drive-app op Android-, iPhone- en iPad-apparaten. Als het uploaden of downloaden via de Drive-app erg traag gaat, probeer het dan via Drive in uw webbrowser.
U kunt ook proberen de Drive-app bij te werken om te zien of dit een verschil maakt.
10. Houd de Google Drive-app open tijdens het uploaden en downloaden (iPhone en iPad)
Wanneer u een bestand probeert te uploaden naar Google Drive op uw iPhone of iPad, is het noodzakelijk om de Drive-app open te houden tijdens de overdracht. Als u dit niet doet, wordt het laden belemmerd en moet u opnieuw beginnen.
Het is ook noodzakelijk om het iPhone-scherm aan te houden met de Drive-app open. Zelfs het uitschakelen van het scherm zal het laden belemmeren.
11. Schakel de energiebesparende modus uit (iPhone en iPad)
iOS Low Power Mode vermindert het batterijgebruik van uw iPhone door achtergrondsynchronisatie uit te schakelen en internetgebruik te beperken. Dit kan het uploaden of downloaden van een bestand naar uw iPhone belemmeren. Schakel dus de energiebesparende modus uit en probeer het vervolgens. Hier is hoe het te doen.
Stap 1: Ga naar de Instellingen-app op je iPhone en selecteer Batterij.
Stap 2: Schakel de optie Low Power Mode boven aan het scherm in.
12. Schakel de modus voor lage gegevens uit (iPhone en iPad)
Als u een beperkte netwerkverbinding of draagbare hotspot gebruikt, schakelt uw iPhone automatisch de modus voor weinig gegevens in. Deze modus voorkomt dat apps veel bandbreedte gebruiken en daarmee het uploaden of downloaden van grote bestanden. Hier leest u hoe u het kunt uitschakelen.
Stap 1: Open de Instellingen-app op je iPhone en tik op Wi-Fi.
Stap 2: Selecteer de kleine blauwe cirkel met het “i”-pictogram naast het netwerk waarmee uw iPhone is verbonden.
Stap 3: Schakel de schakelaar naast Lage gegevensmodus uit.
Download en sla uw bestanden snel op
Aangezien veel mensen recentelijk overstappen op cloudopslag, zal het geen geweldige ervaring zijn als het te lang duurt om bestanden te uploaden of te downloaden. Daarom zou het volgen van deze instructies u moeten helpen het proces snel en gemakkelijk uit te voeren. Als u bijna geen opslagruimte meer heeft op uw Drive, kunt u zoeken naar de beste manieren om uw Google Drive-opslag vrij te maken.

“Bekroonde schrijver. Social media-specialist. Introvert. Ongeneeslijke twitterfan. Organisator. Fervent popcultuurliefhebber.”