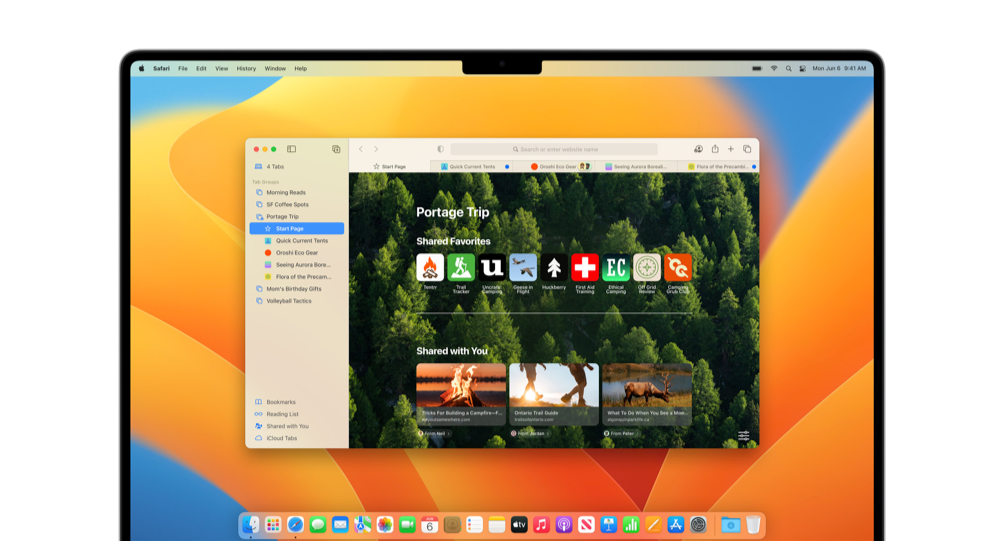Installeer macOS Ventura: bereid je voor en meer
Deze maand lanceert Apple macOS Ventura. Deze Mac-update wordt sinds juni getest, maar binnenkort kan iedereen de nieuwe functies van macOS Ventura gaan gebruiken. Maar daarvoor is het een goed idee om je goed voor te bereiden voordat je macOS Ventura installeert. In dit artikel lees je stap voor stap wat je moet doen voordat je macOS Ventura installeert.
Wanneer kun je macOS Ventura installeren?
Voorlopig heeft Apple de lancering van macOS Ventura pas in oktober aangekondigd. De exacte releasedatum van macOS Ventura is nog niet bekend. Maar de update wordt waarschijnlijk in de week van 24 oktober uitgebracht. Je hebt dus nog even de tijd voordat je macOS Ventura installeert, dus hier is een goed moment om te lezen over de aanvullende stappen in dit artikel.
Stap 1: Werkt mijn Mac met macOS Ventura?
Om macOS Ventura te installeren, heb je een geschikte Mac nodig. Dit jaar worden er een aantal modellen gedropt. Dit zijn de Macs voor macOS Ventura:
De meest opvallende modellen die zijn gedropt zijn de MacBook Air van 2015 tot 2017, de iMac van eind 2015 en de MacBook Pro van 2016. Weet je niet zeker welke Mac je hebt? Bekijk dan eens Mac Desktop Models Overview of MacBook Models Overview. De modelnaam en het modelnummer zijn eenvoudig te vinden via > Over deze Mac > Meer informatie > Overzicht.
Stap 2: Heb ik voldoende opslagruimte voor macOS Ventura?
Het is nog niet precies duidelijk hoeveel opslagruimte je nodig hebt om macOS Ventura te installeren. Ga in ieder geval uit van minimaal 15 GB. Het gaat veel vlotter als je 20-25GB vrije ruimte hebt, waardoor je niet direct tegen je opslaglimiet aanloopt. Gedurende > Over deze Mac > Meer informatie > Opslag Je kunt gratis controleren of je minimaal 15 GB hebt. Dit is het moment om je Mac opnieuw schoon te maken met tools zoals CleanMyMac X, die beschikbaar is via SetApp.
Op een Mac is er ook een functie voor geoptimaliseerde opslag, waarmee u onnodige apps en bestanden kunt opschonen. Bovendien valt er nog veel op te ruimen, zoals restanten van iOS-updates.
Stap 3: Controleer of je back-ups hebt gemaakt
Voordat u macOS Ventura installeert, is het een goed idee om te controleren of u een back-up van uw systeem hebt gemaakt. Je dacht misschien dat je dagelijks een back-up maakte met Time Machine, maar ze faalden. En als je helemaal geen back-ups hebt gemaakt, is dit het moment om in te graven. Als je geen externe schijf hebt, is het ook een goed idee om je belangrijkste bestanden in een cloudservice te zetten, zoals Dropbox of iCloud. Wist u dat uw map Documenten automatisch kan synchroniseren met iCloud?
Stap 4: Update vanaf een oudere versie van macOS
Het is mogelijk dat op de Mac die u elke dag gebruikt al macOS Monterey is geïnstalleerd, maar u kunt ook oudere iMacs en MacBooks hebben die u wilt updaten en die nog draaien naar een oudere versie. U kunt meestal onmiddellijk updaten van een eerdere versie naar macOS Ventura zonder tussenstappen (mits uw Mac compatibel is). Houd er rekening mee dat uw oudere Mac mogelijk minder soepel werkt op macOS Ventura. In dat geval kunt u beter bij de huidige versie blijven. Controleer ook of uw Mac geschikt is (Zie stap #1). Mogelijk staat er een eerdere update klaar. Het is mogelijk al gedownload, maar het hoeft alleen nog te worden geïnstalleerd. Dit neemt ook extra ruimte in beslag, die u kunt gebruiken om macOS Ventura te downloaden. Het is niet nodig om de nieuwste versie van macOS te installeren voordat u overschakelt naar macOS Ventura.
Stap 5: Update nu uw apps voor macOS Ventura
In afwachting van macOS Ventura kun je eigenlijk al je apps updaten naar de nieuwste versie, zodat je snel aan de slag kunt zonder dat je hoeft te wachten tot je favoriete apps zijn geüpdatet. De komende dagen zullen veel Mac-apps worden bijgewerkt voor een betere compatibiliteit met macOS Ventura. Dit kan via de Mac App Store of via de update-functie in de app zelf, als je deze via de website van de ontwikkelaar hebt aangeschaft. U kunt dit handmatig controleren. op mij Deze pagina U kunt controleren welke apps al volledig zijn aangepast. De apps in deze lijst zijn getest om te zien of ze (correct) werken op macOS Ventura, dus het is een goed idee om deze lijst te controleren voordat u een update uitvoert. Virtualisatieprogramma’s zoals Boot Camp en Parallels (waarmee je Windows op een Mac kunt draaien) blijven ook werken in macOS Ventura, zolang je ze op een Intel Mac gebruikt.
Als je een oudere versie van macOS Catalina gebruikt, houd er dan rekening mee dat 32-bits apps niet meer werken. Alle applicaties die in macOS Catalina en later draaien, zijn in principe ook geschikt voor macOS Ventura. Maar als een app nog niet volledig is bijgewerkt, kunnen er bugs in voorkomen en werkt de app nog niet goed. Gelukkig kun je eenvoudig controleren welke apps nog 32-bit zijn door de stappen in onze tip te volgen. Als je nog steeds 32-bits applicaties hebt, controleer dan of er nieuwere versies of alternatieven beschikbaar zijn. Zo niet, bedenk dan zelf of u het de moeite waard vindt om de app te updaten en te verwijderen.
Stap 6: Zorg dat je er zelf klaar voor bent
Niet alleen je Mac moet klaar zijn, maar jij ook. Houd uw Apple ID en wachtwoord bij de hand, zodat u er niet naar hoeft te zoeken. Ook een snelle wifi-verbinding kan van pas komen, zodat je de update snel kunt downloaden. Als je wilt updaten zodra macOS Ventura beschikbaar is, kun je het beste thuis of op het werk zijn op een betrouwbaar netwerk. Het gebruik van openbare hotspots brengt risico’s met zich mee.
Houd er rekening mee dat het downloaden enige tijd kan duren, vooral wanneer de update naar macOS Ventura beschikbaar is. Het kan dus enige tijd duren en de downloadtijden kunnen dramatisch toenemen. Tientallen miljoenen mensen over de hele wereld proberen tegelijkertijd macOS Ventura te downloaden. Als je de update niet meteen nodig hebt, kun je het beste een paar uur wachten en het de volgende dag proberen. Dan gaat het ineens veel sneller. De afgelopen jaren waren er problemen met de server van Apple toen nieuwe versies van macOS verschenen, waardoor downloads werden verhinderd. Dus raak niet meteen in paniek als het niet lukt en probeer het de volgende dag opnieuw.
Je kunt je Mac blijven gebruiken tijdens het downloaden, maar als je de update eenmaal hebt geïnstalleerd, kun je een tijdje niets meer doen op je Mac. Kies dus een redelijk moment om de update te installeren (bijvoorbeeld ’s nachts) of als je hem al een tijdje niet nodig hebt. De installatie kan minimaal een half uur duren. Goed om te weten: Na het downloaden bent u niet verplicht om direct te installeren. Dat kun je dus later doen.
Stap 7: Nu of later installeren?
Dat brengt ons direct bij de volgende vraag: moet je macOS Ventura installeren zodra de update is uitgebracht, of moet je nog even wachten? Als we een eerlijk antwoord moeten geven, raden we je aan om even naar de kat buiten de boom te kijken. We kunnen ons voorstellen dat je graag met de nieuwe functionaliteit aan de slag wilt, maar de ervaring leert dat de eerste versie soms voor problemen kan zorgen. We raden u daarom aan om de eerste ervaringen van gebruikers nauwlettend in de gaten te houden, zodat u weet wat u kunt verwachten. Apple heeft macOS Ventura uitgebreid getest met een grote reeks bèta’s, maar er blijven vaak nog wat problemen als de update voor iedereen beschikbaar is.
Zelfs als u bijvoorbeeld voor uw werk op uw Mac vertrouwt, raden we u aan een paar dagen na de release te wachten met updaten. Bij oudere Macs kan het ook een goed idee zijn om te wachten op feedback van gebruikers. In iCulture zullen we een Talk To Discussion-artikel hebben zodra de update is voltooid, waar gebruikers hun ervaringen kunnen delen.
Stap 8: Installatie
Heb je alle stappen doorlopen en jezelf goed ingesteld voor macOS Ventura? Zodra macOS Ventura beschikbaar is, downloadt u de update als volgt:
- ga naar de > Systeemvoorkeuren.
- Klik op de optie systeem update.
- Uw Mac zoekt nu naar de nieuwste versie.
- Als er een update beschikbaar is, verschijnt deze op het scherm. Klik op de knop om het te downloaden en te installeren.
Het kan even duren om macOS Ventura te installeren, dus wees geduldig. Klik pas op de download- en installatieknop als je zeker weet dat je je Mac een tijdje niet nodig hebt.
U kunt er ook voor kiezen om een schone installatie van macOS uit te voeren. Houd er rekening mee dat u uw Mac volledig opnieuw instelt en dat u belangrijke bestanden in een back-up- of cloudservice moet bewaren.
Stap 9: Ontdek wat er nieuw is in macOS Ventura!
Terwijl je wacht tot de update slaagt, neem je even de tijd om onze andere macOS Ventura-tips te lezen:

“Valt vaak neer. Subtiel charmante tv-liefhebber. Toegewijde internetfan. Muziekbeoefenaar.”